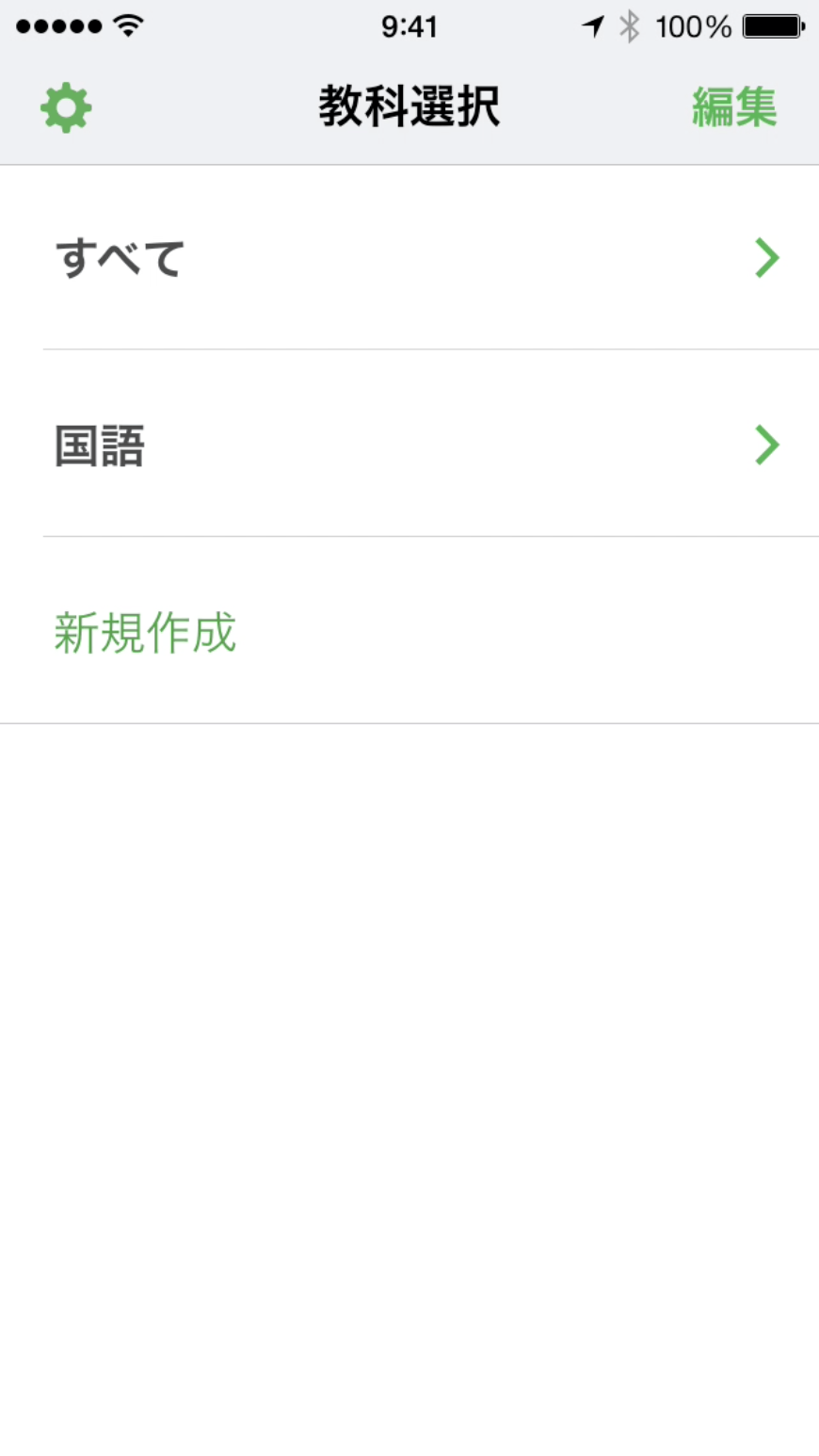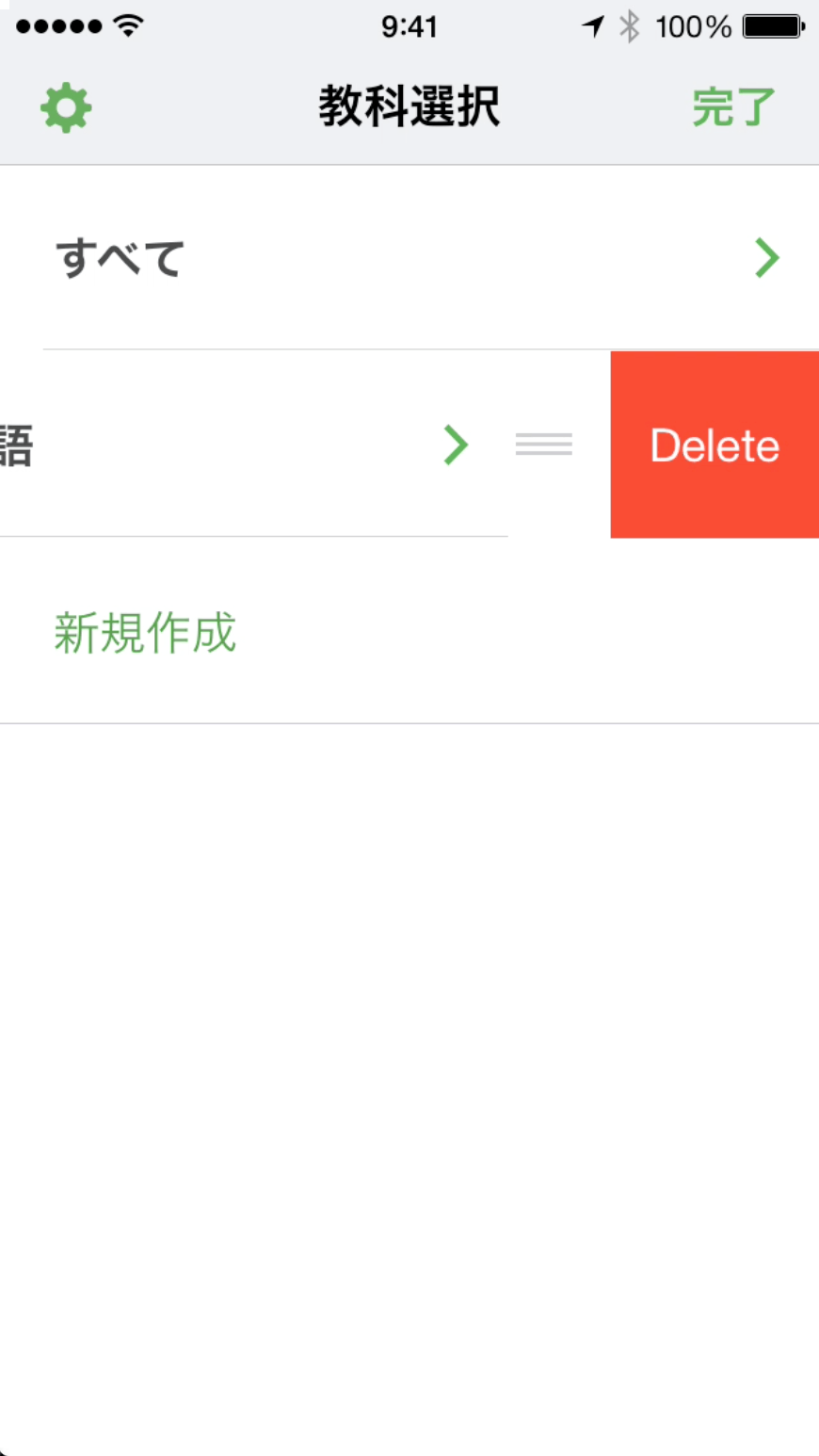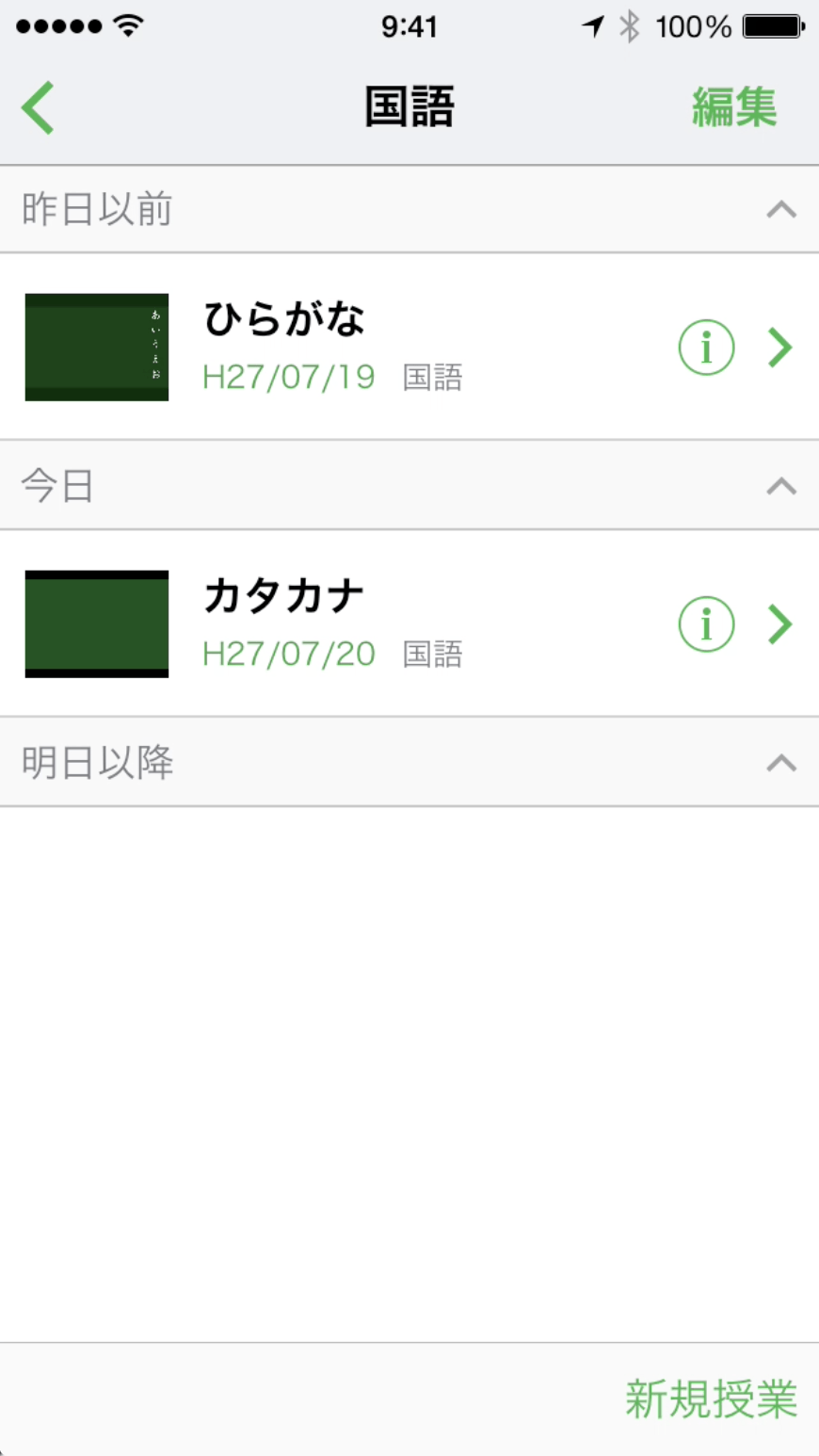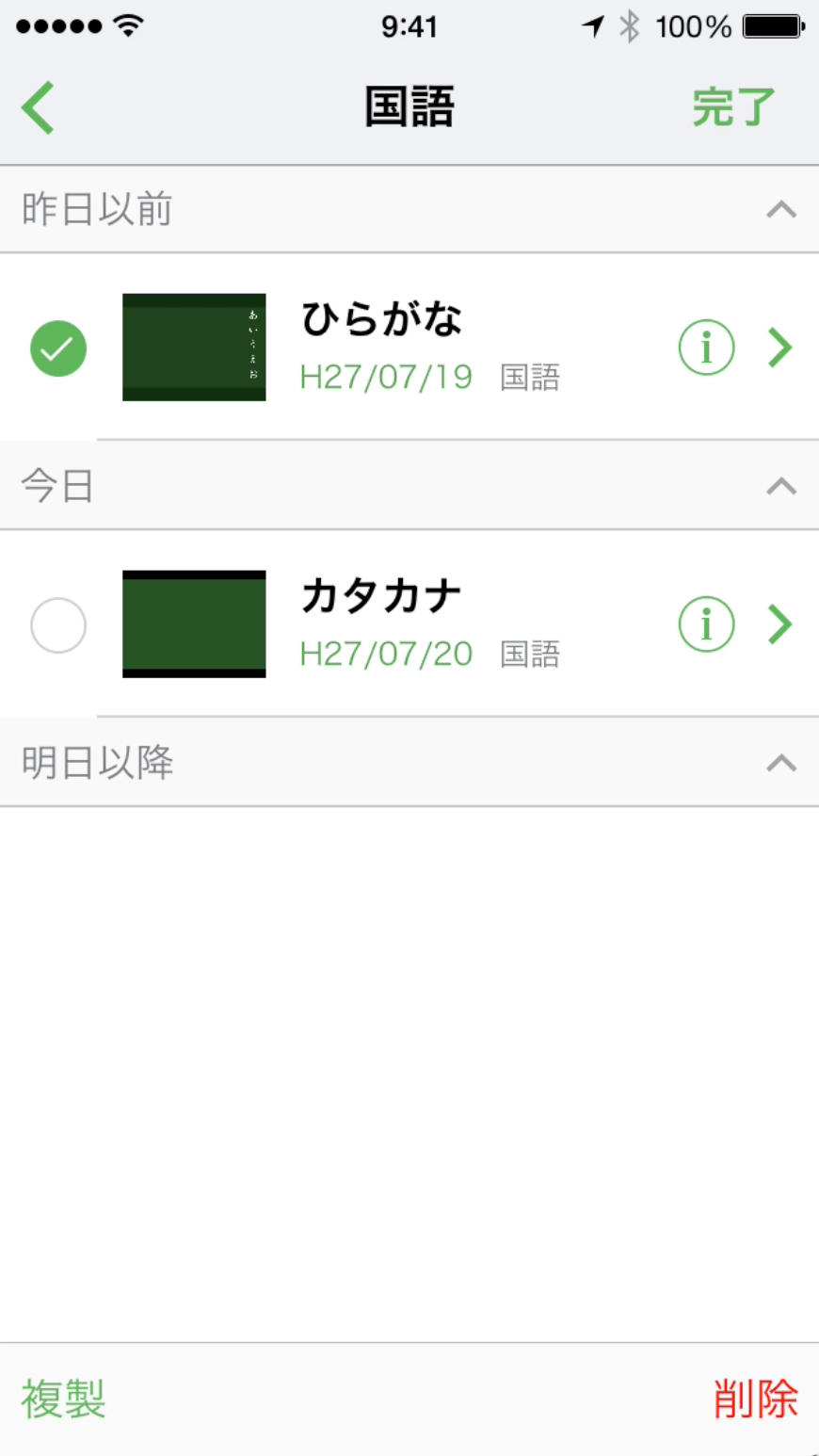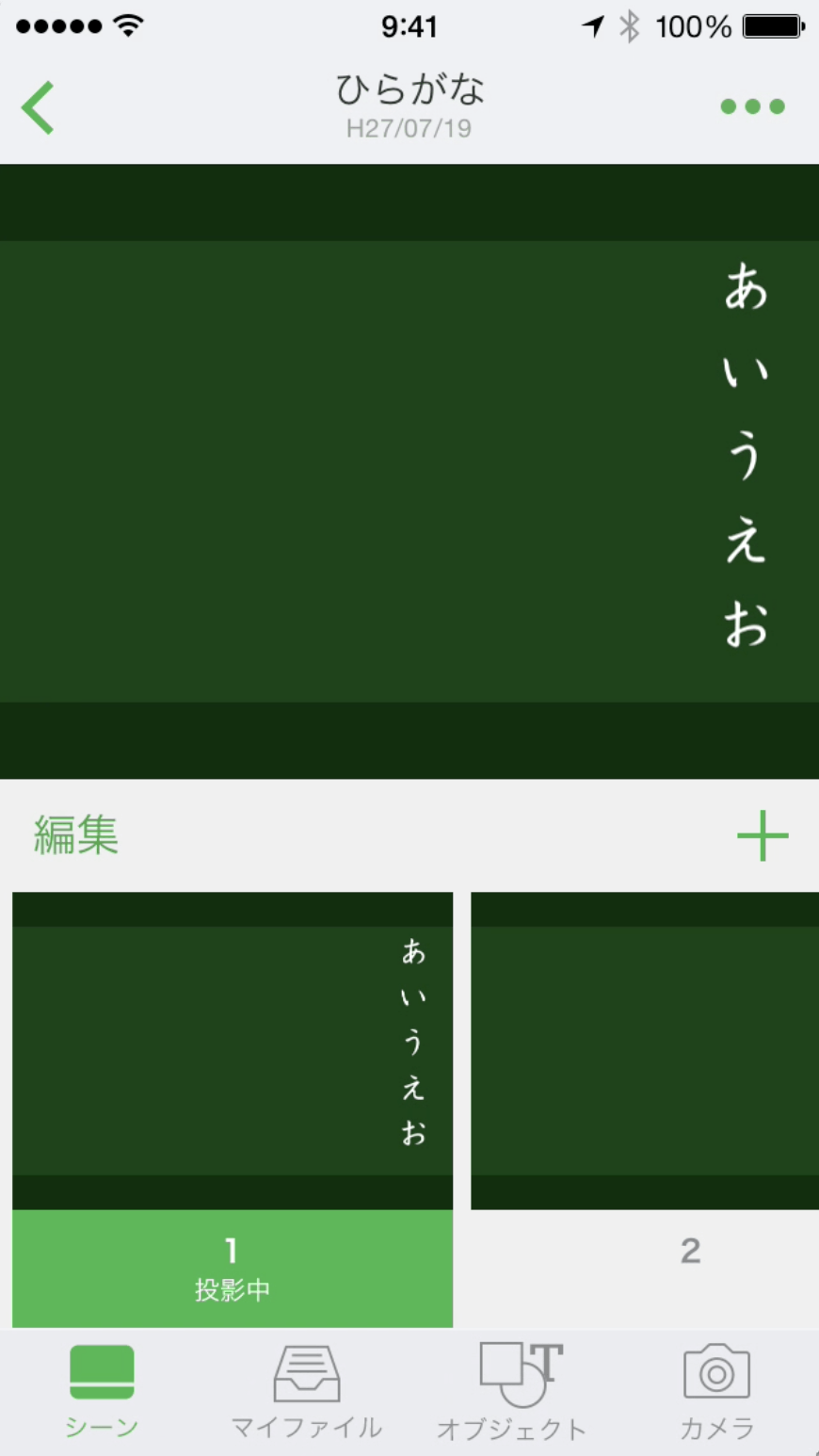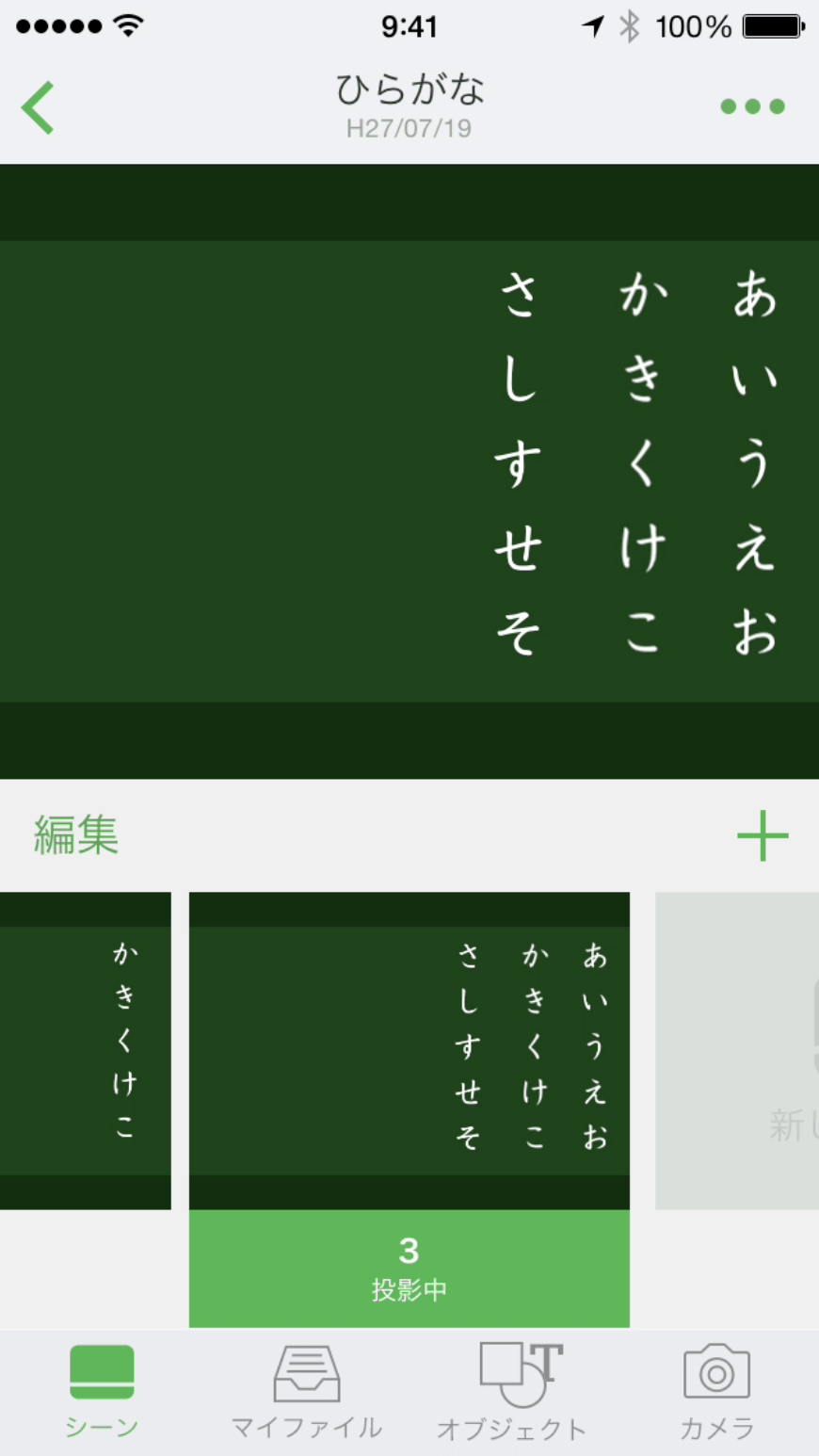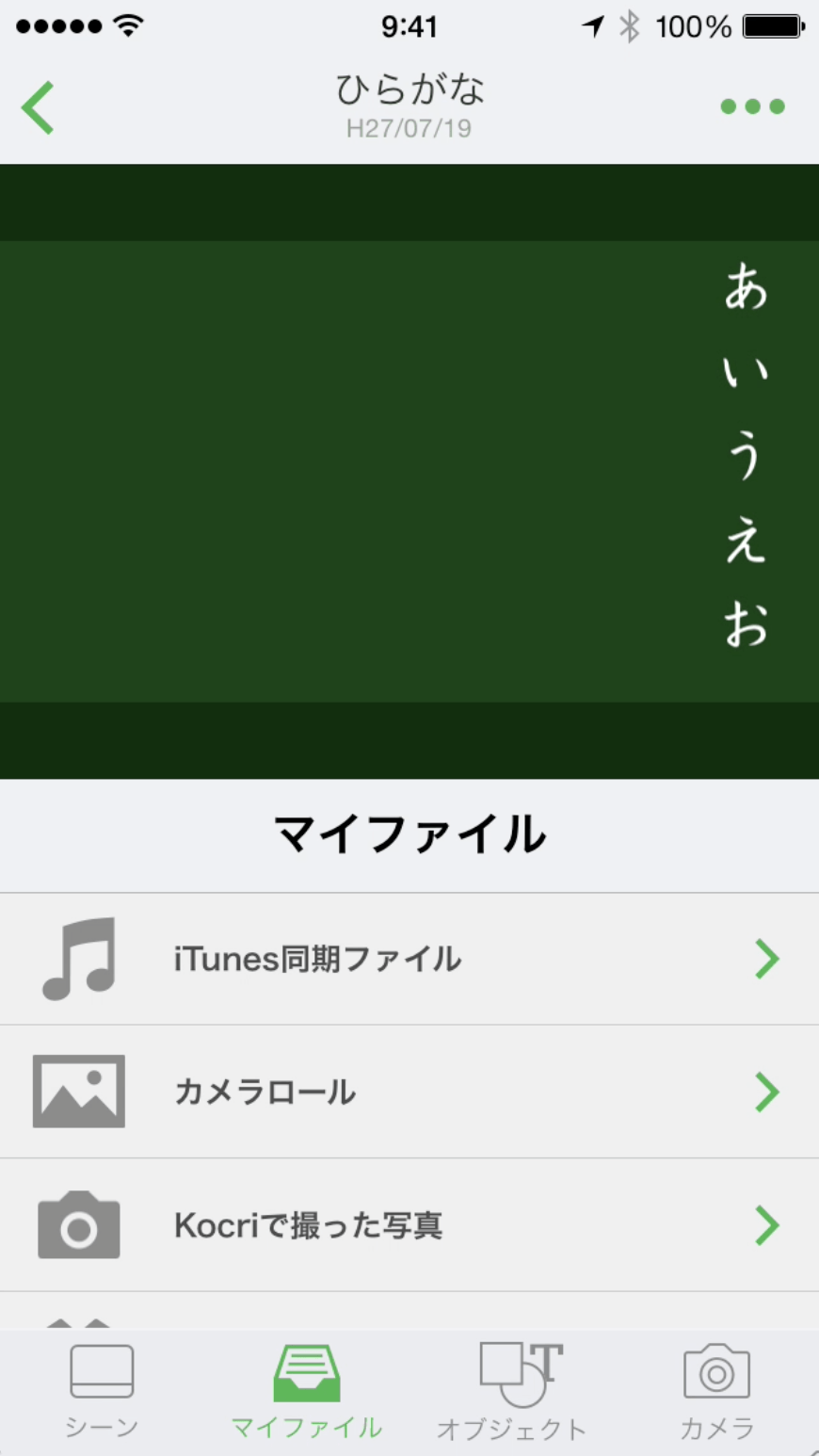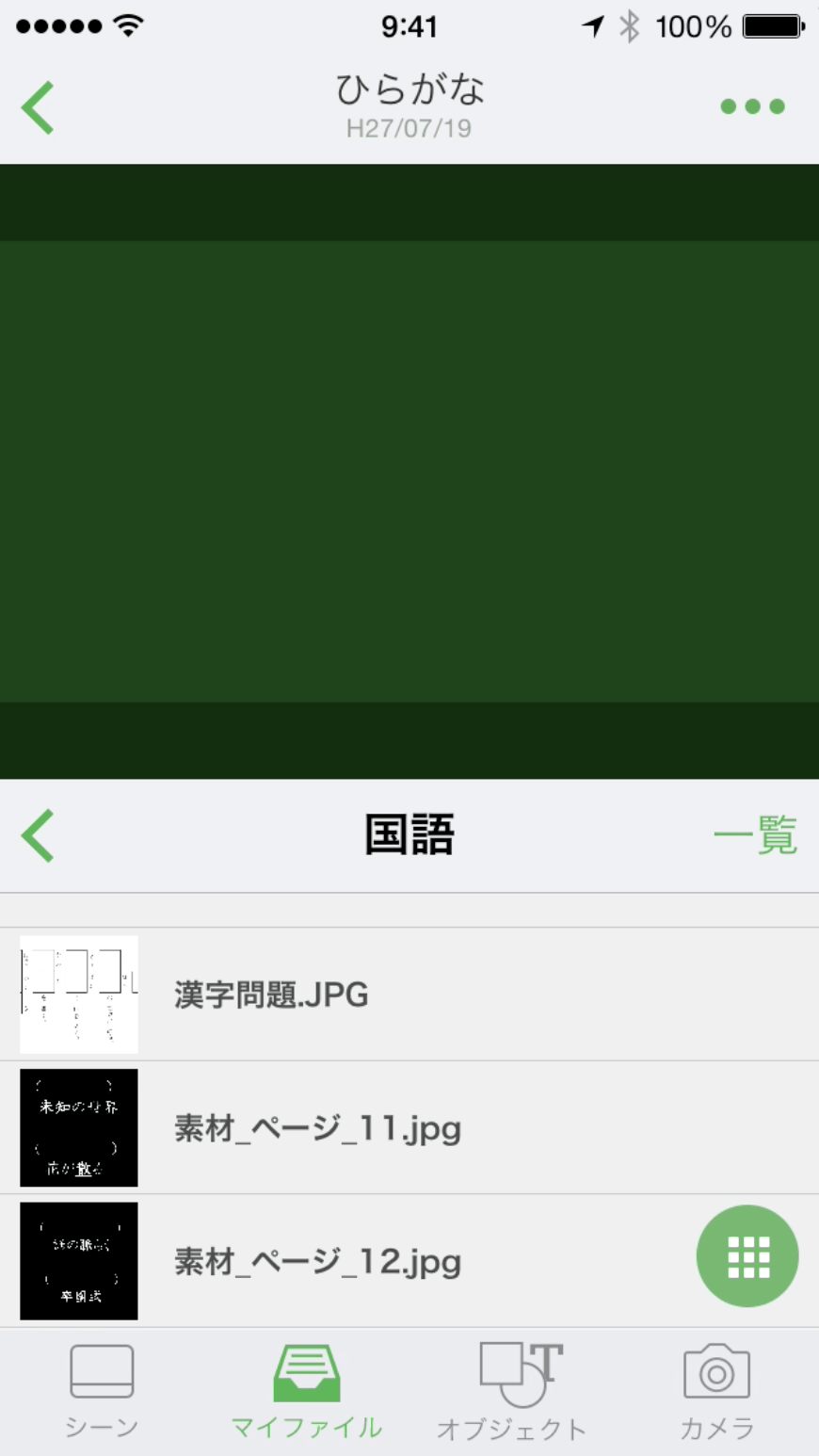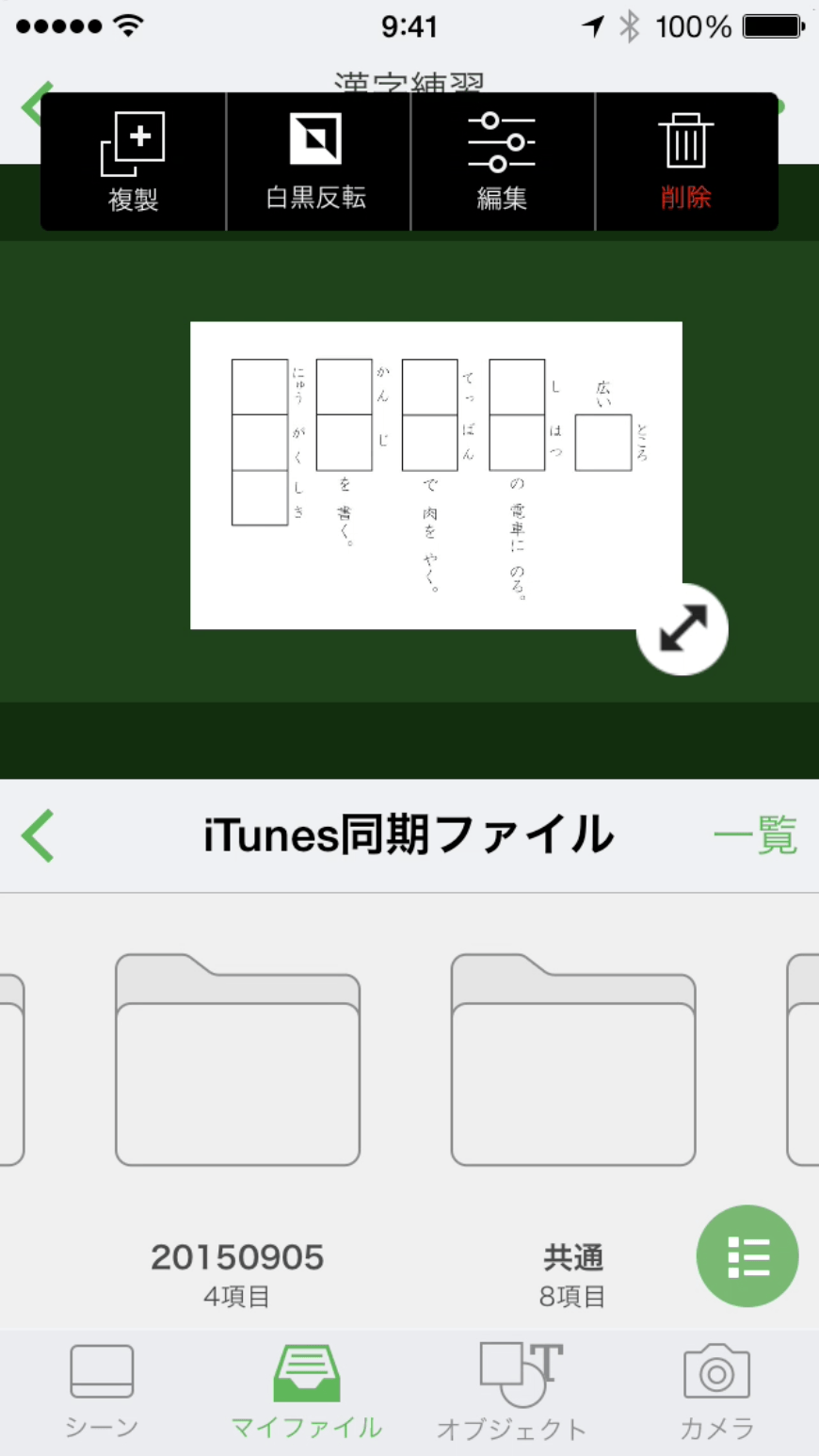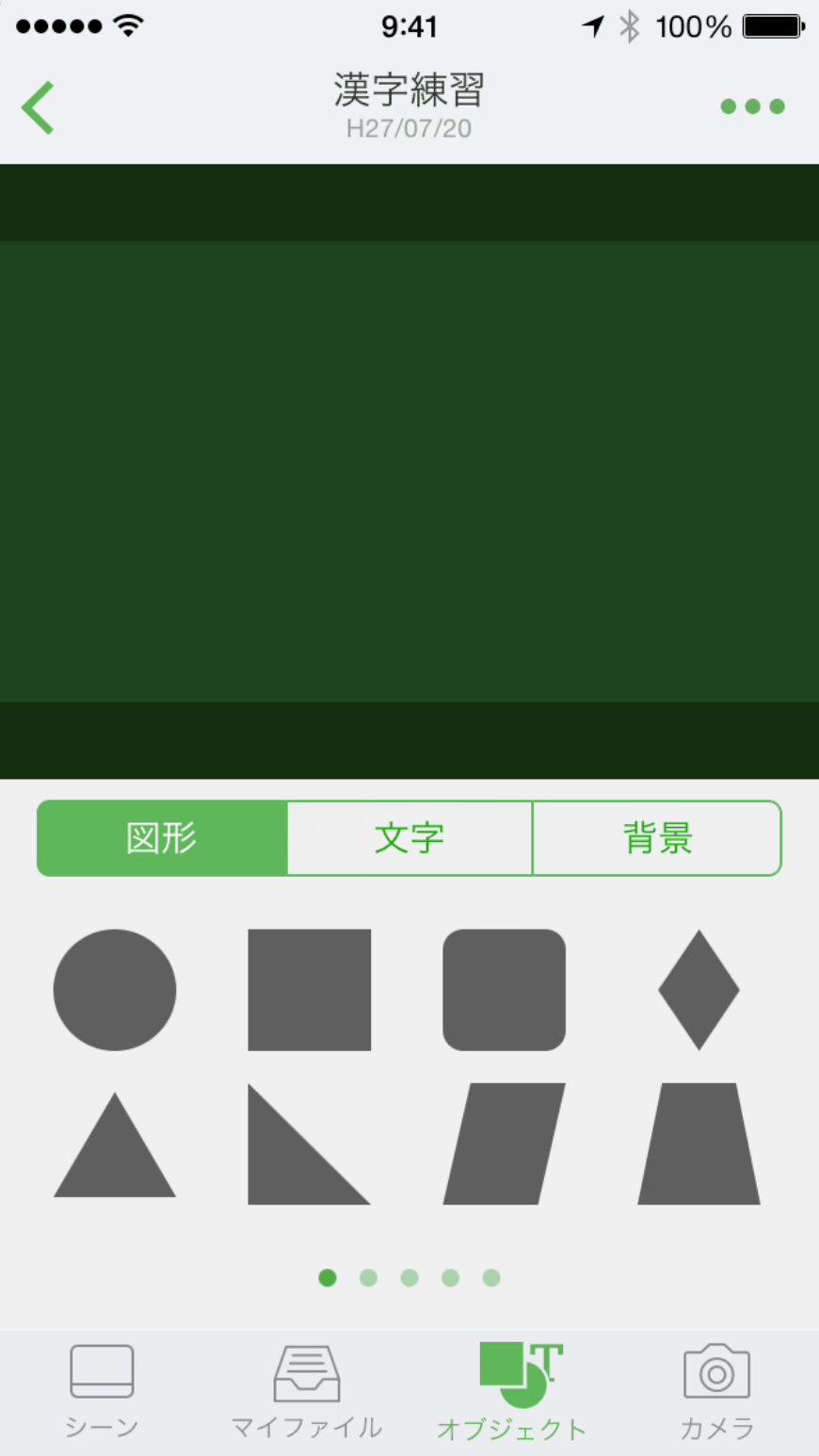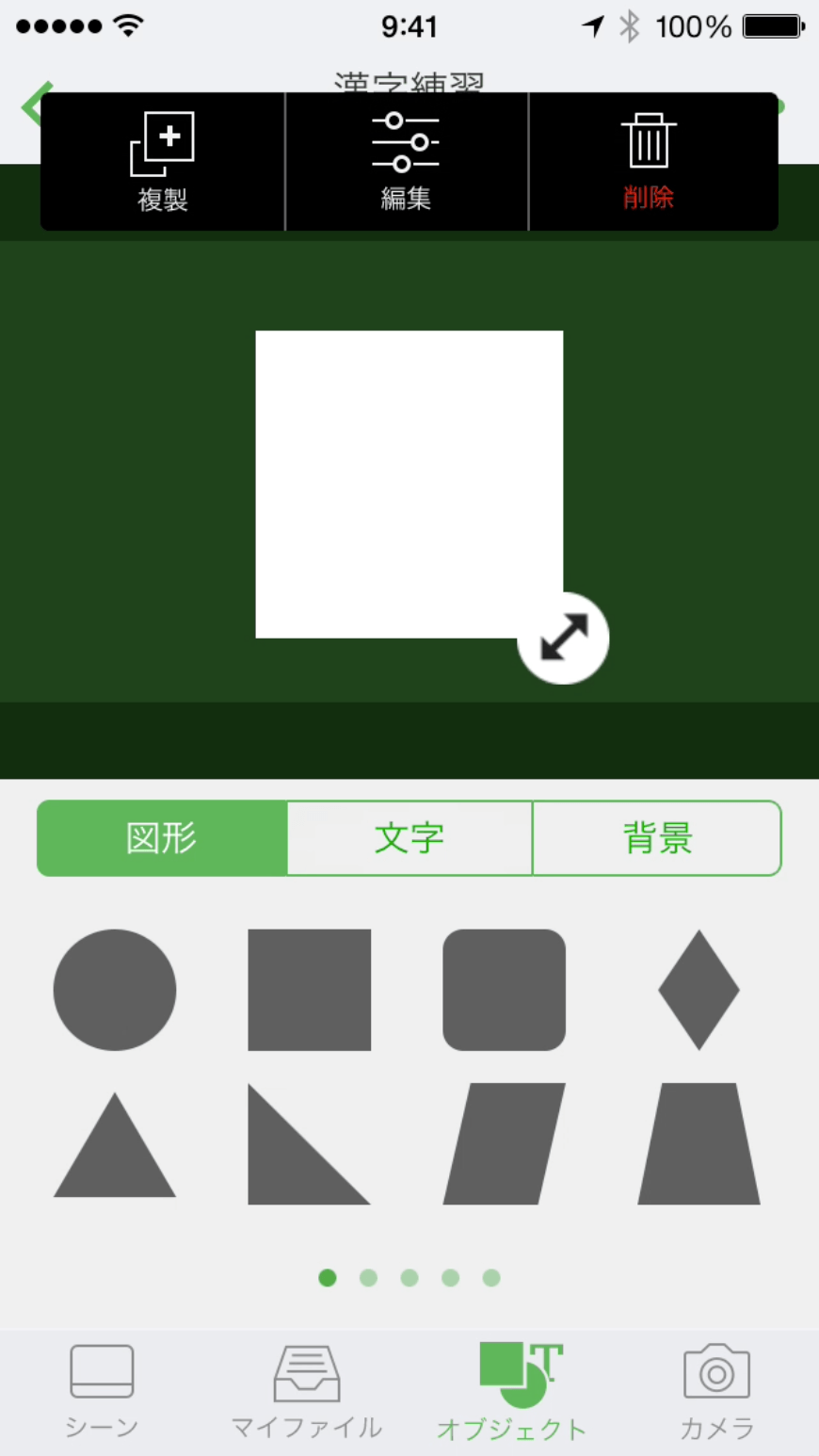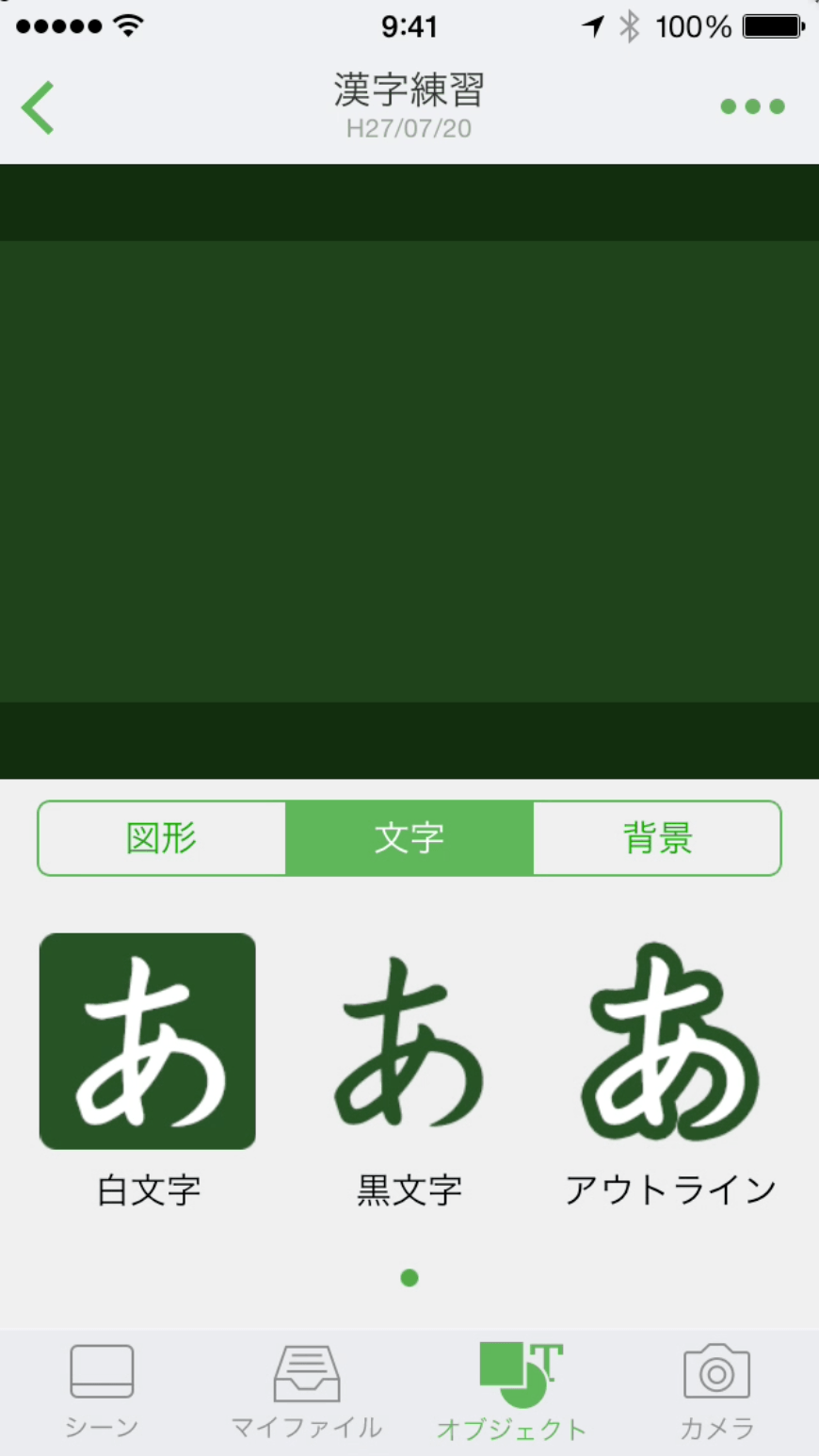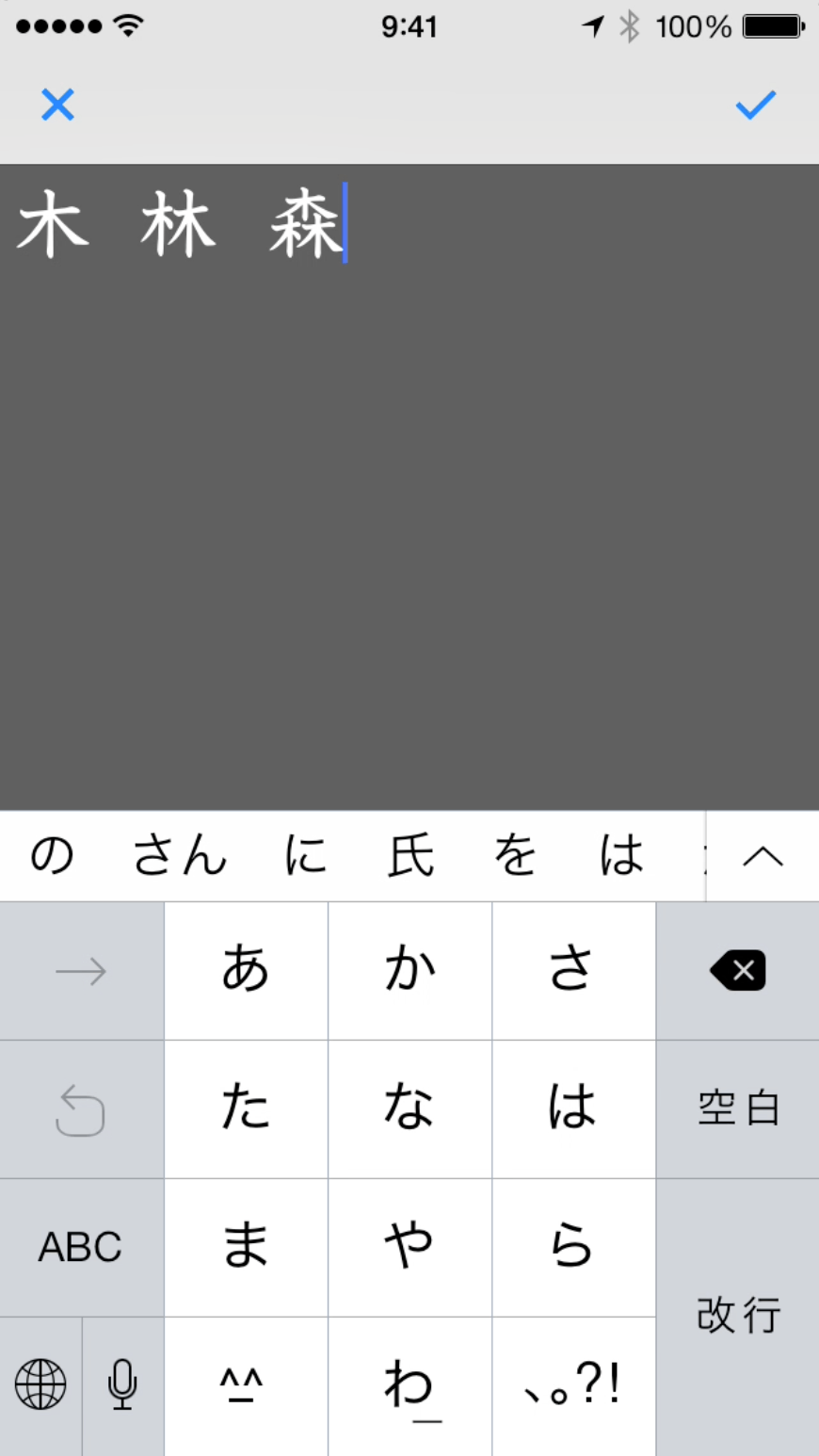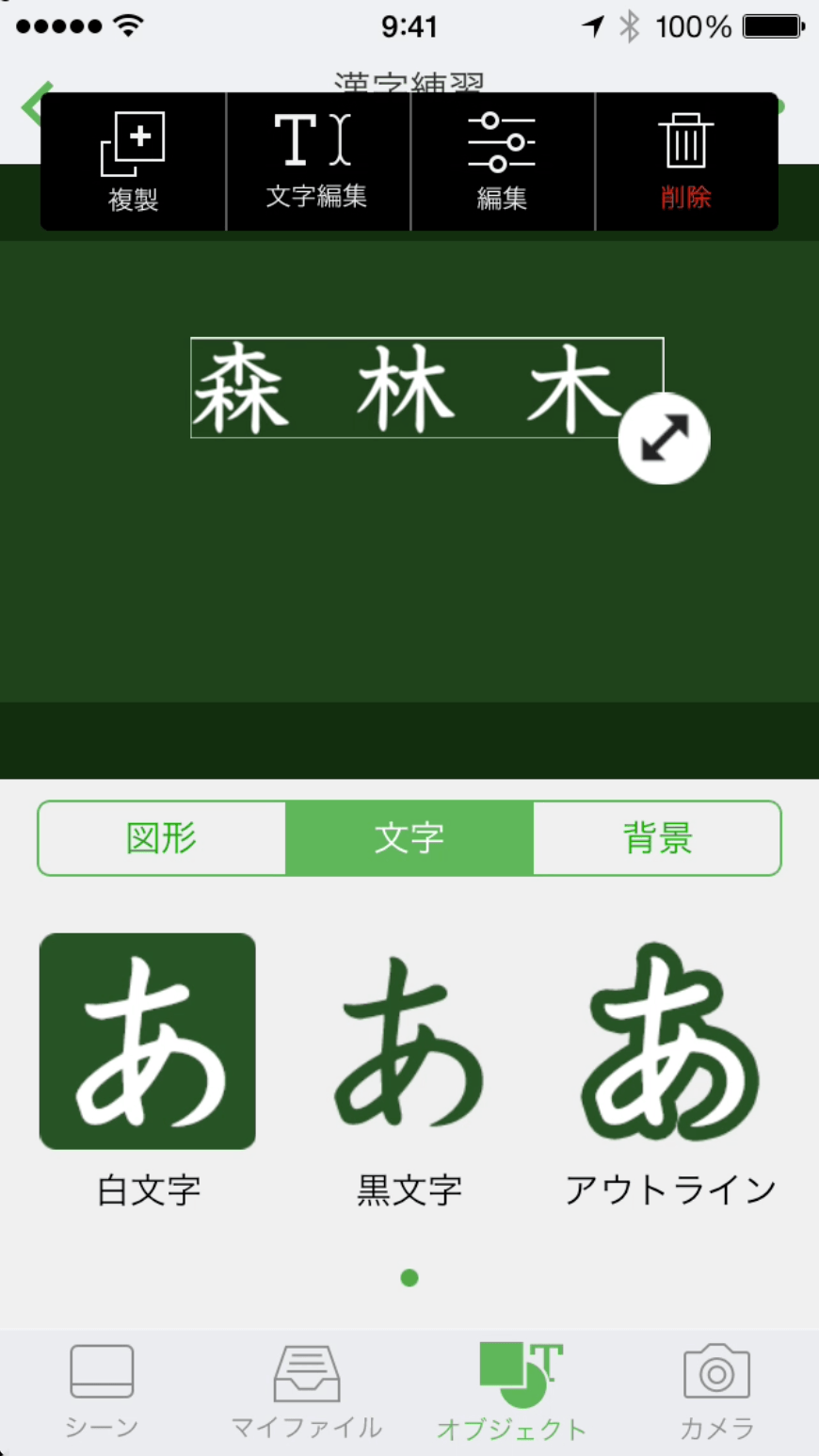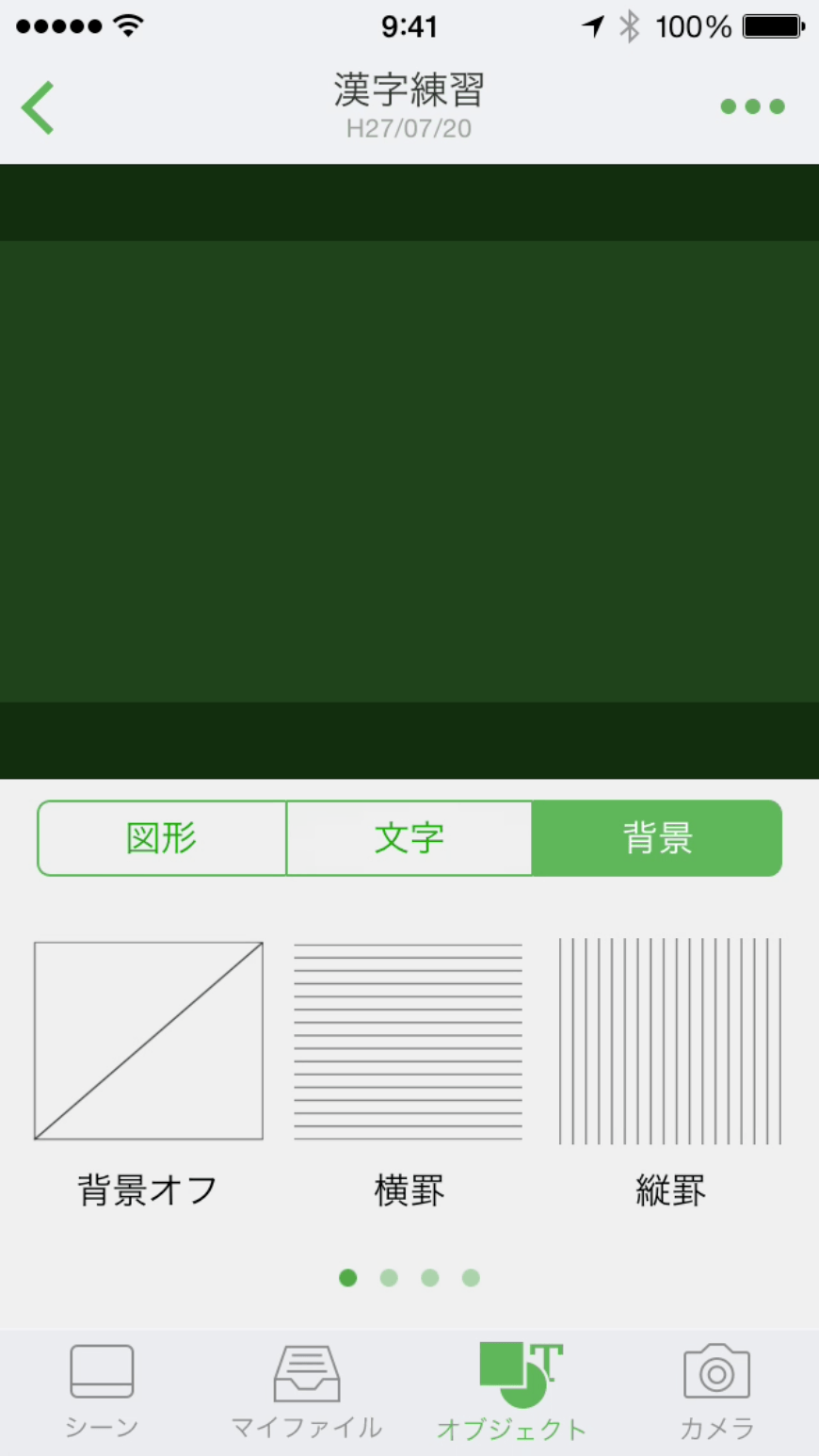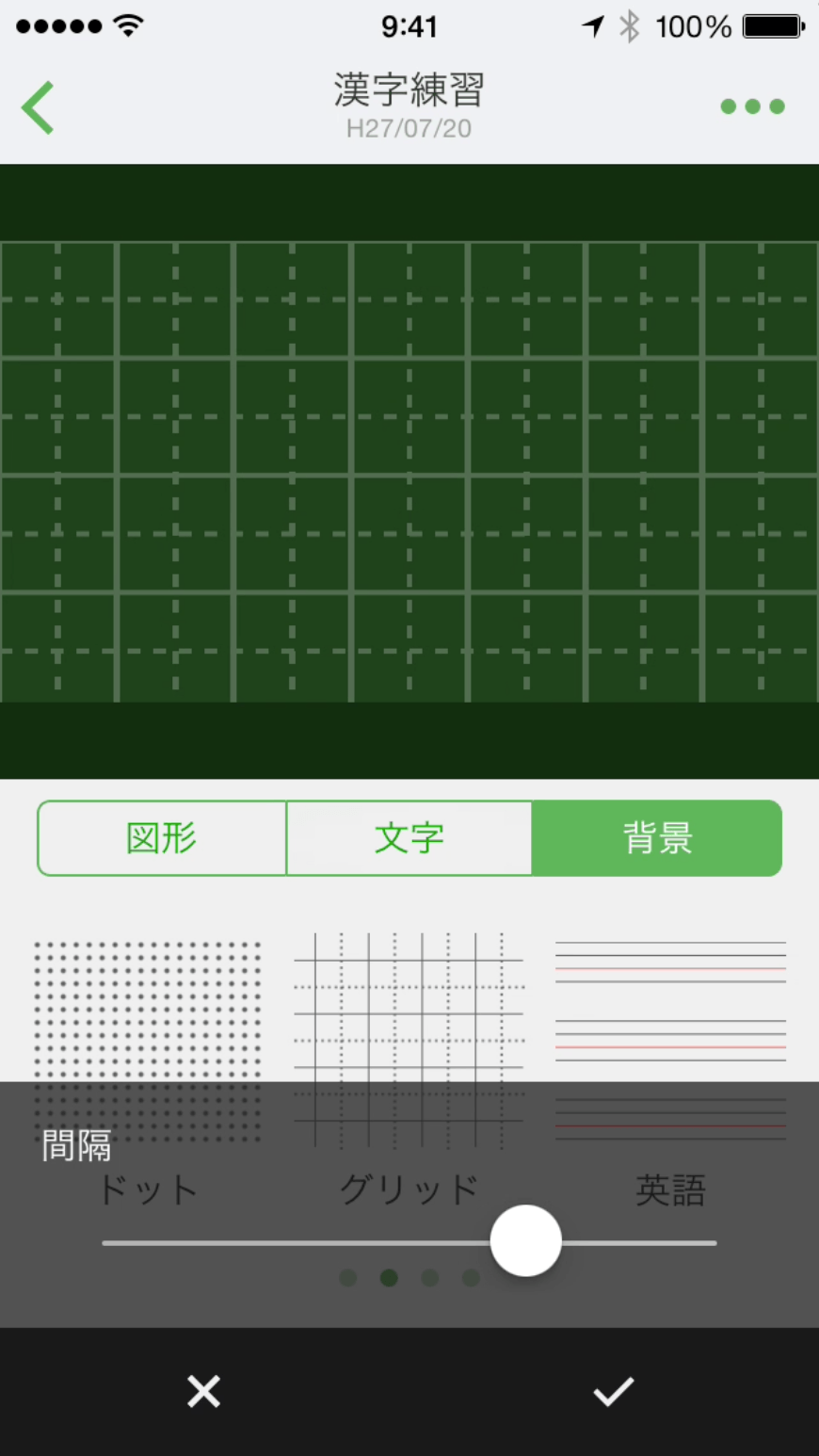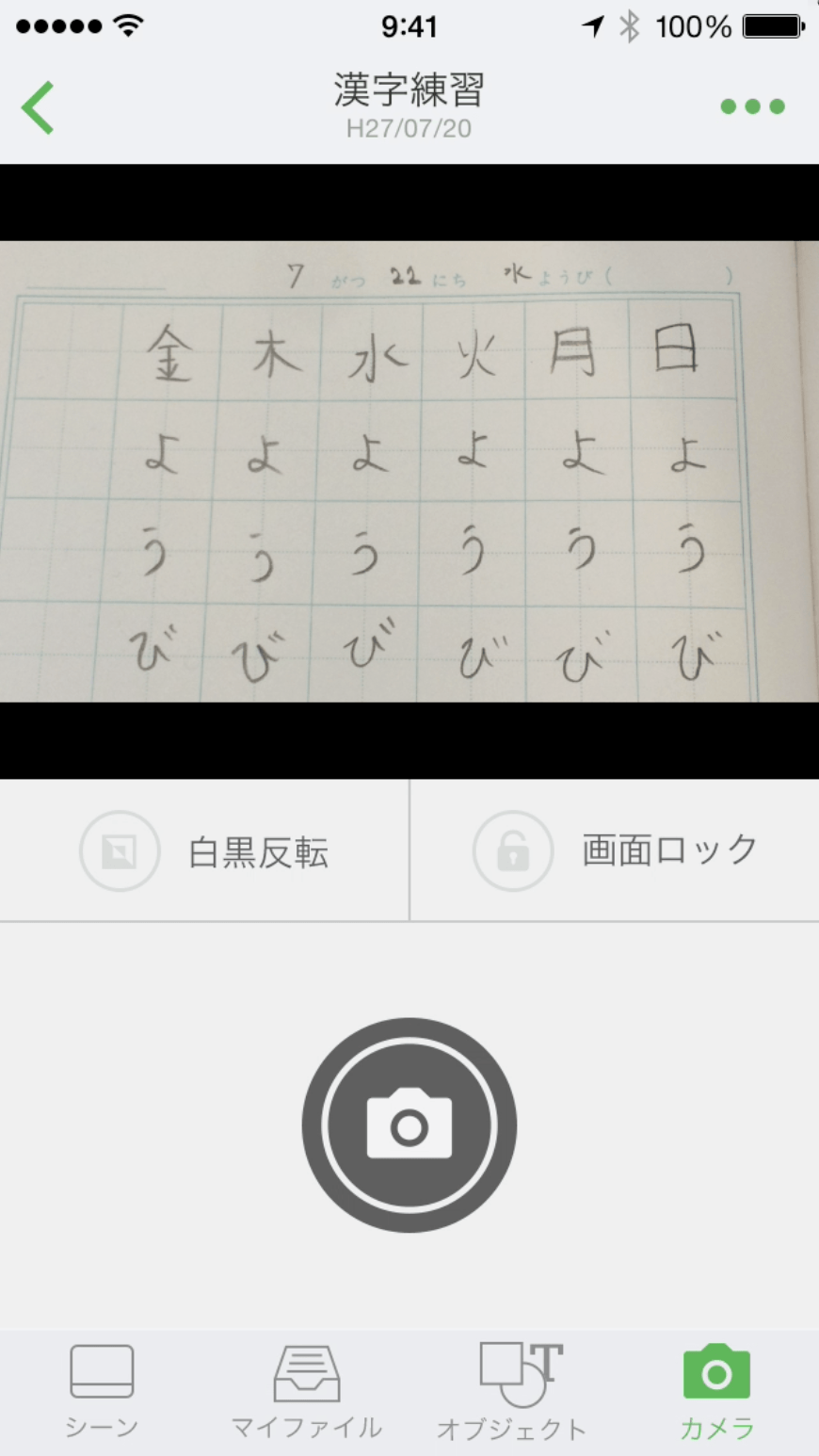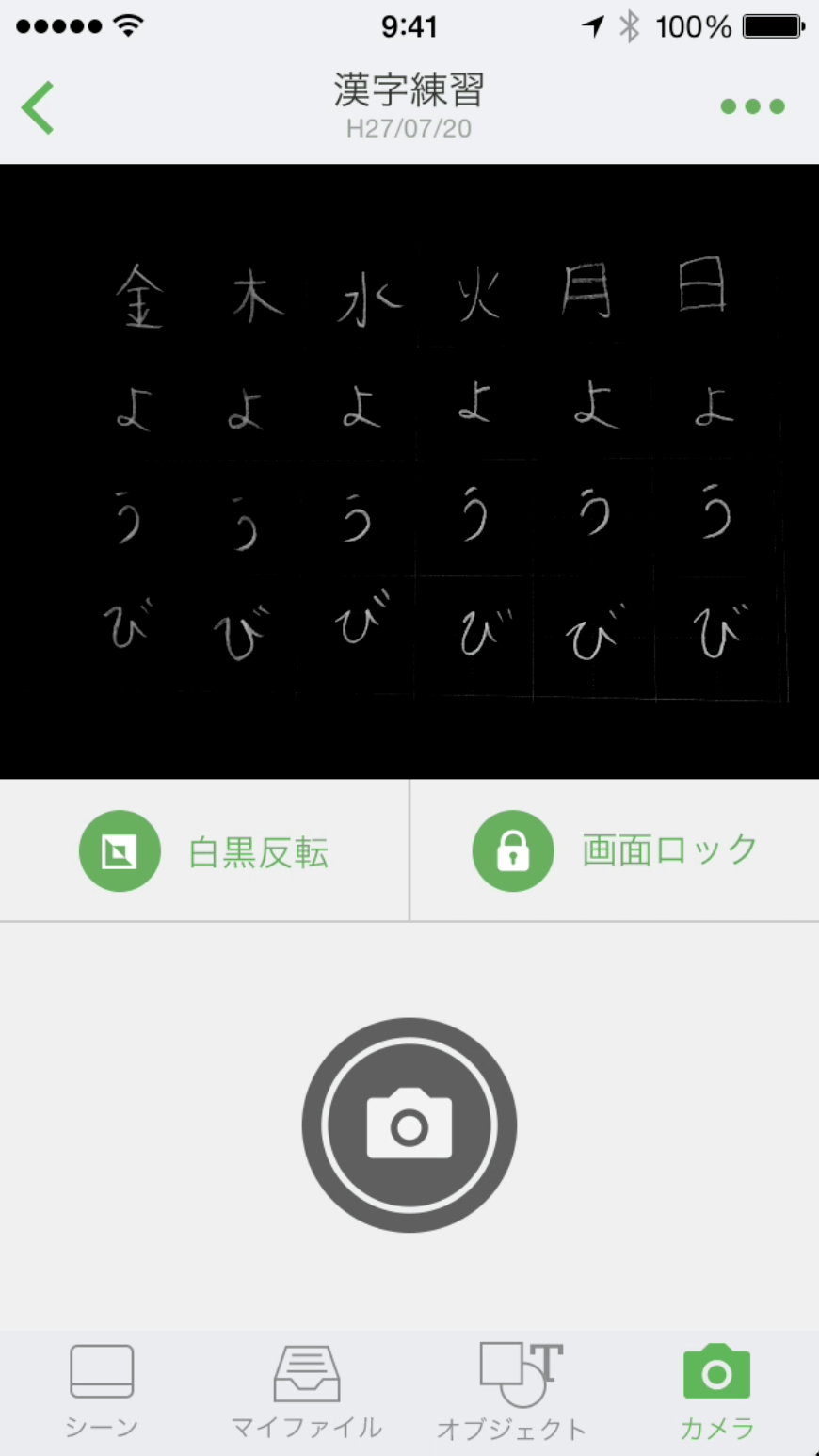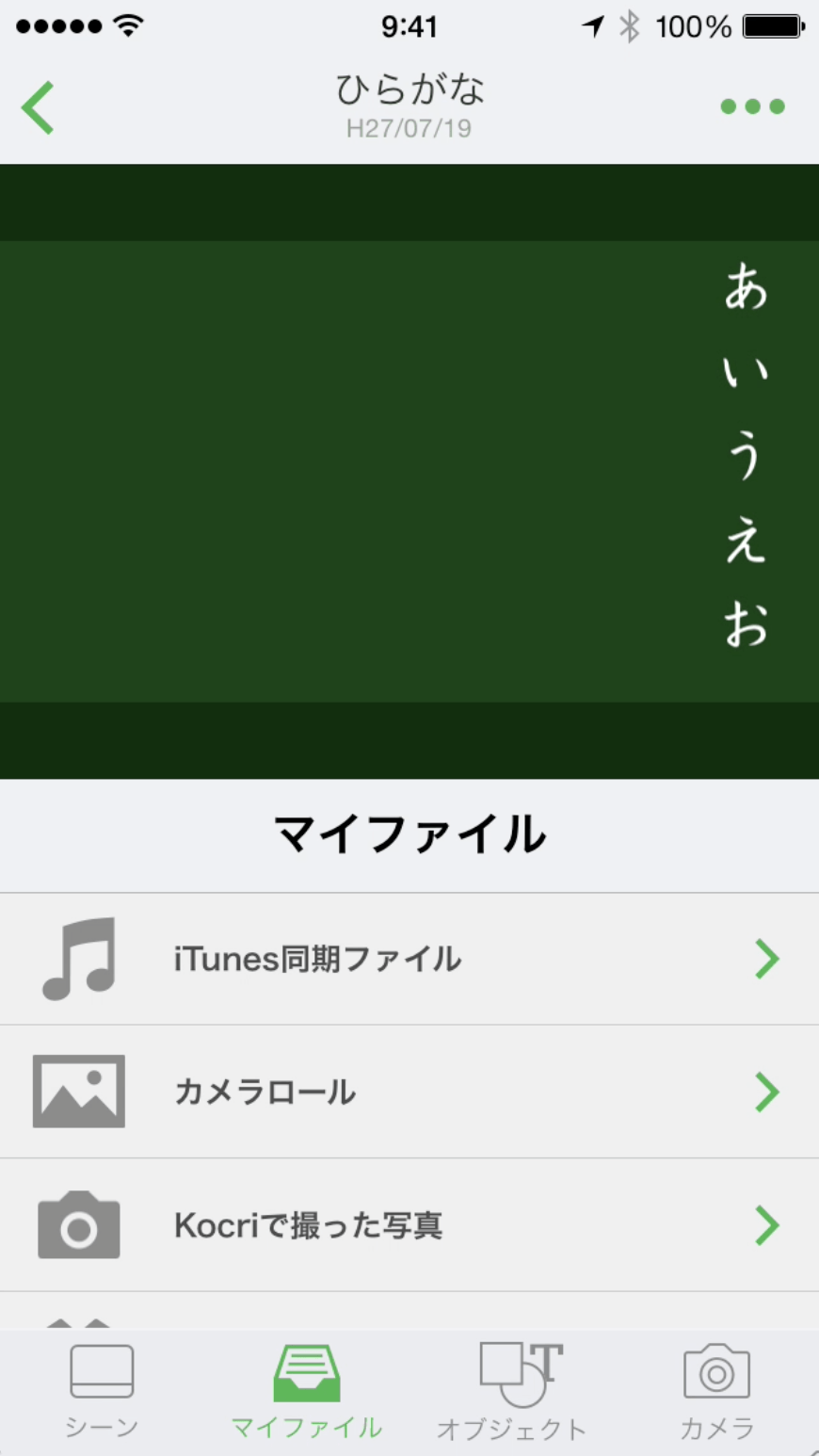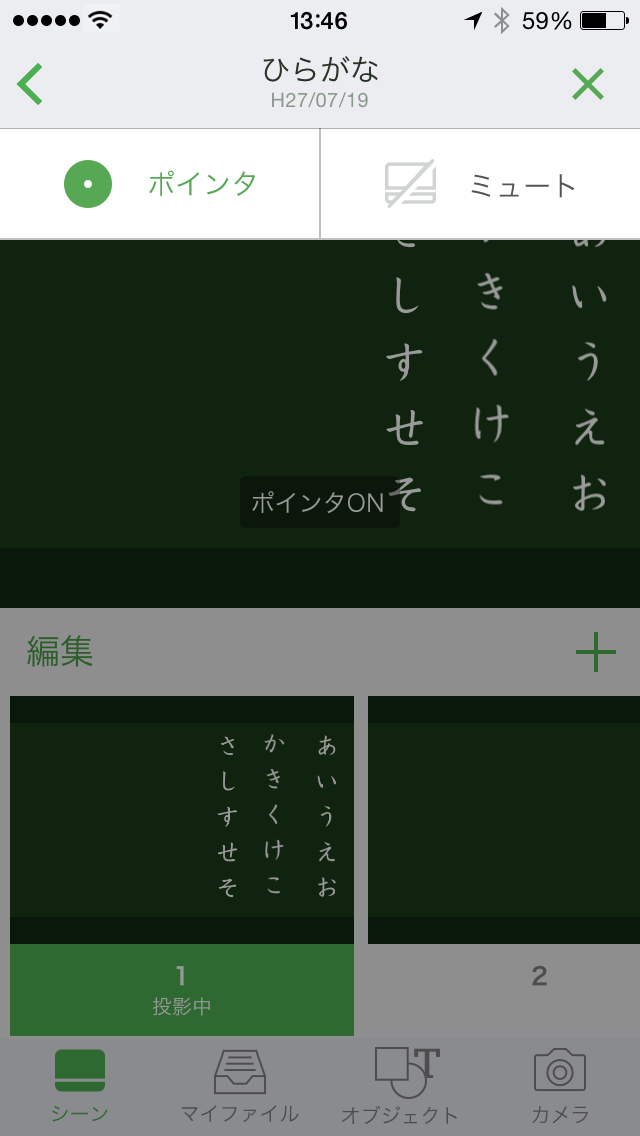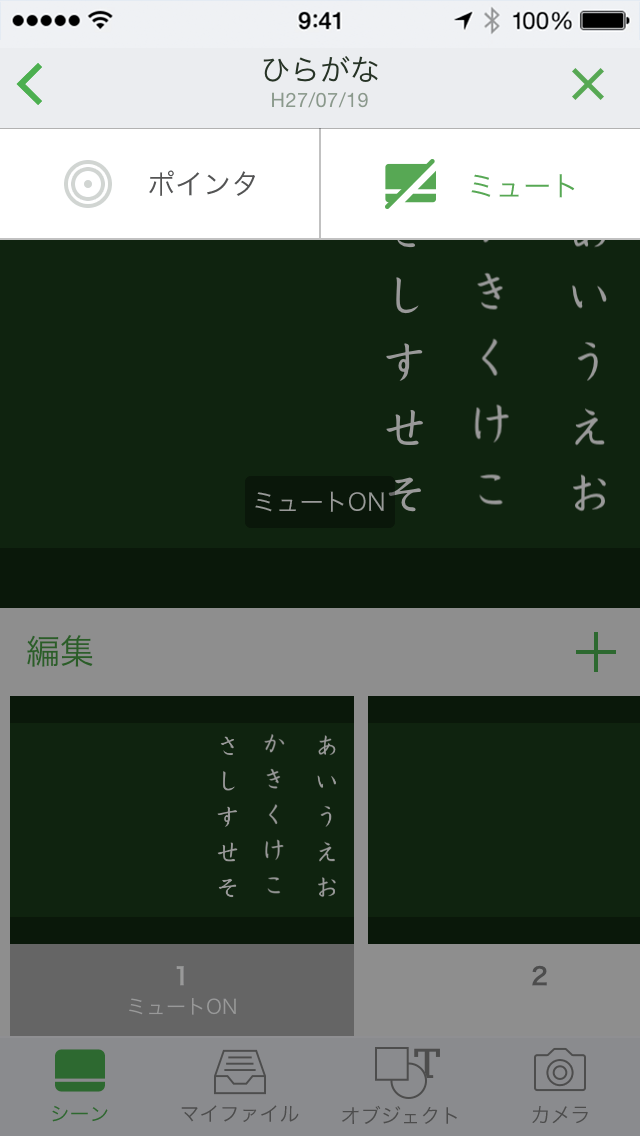4-1.教科を選ぶ
- 1 教科選択画面で作成済みの教科のフォルダを選びます。
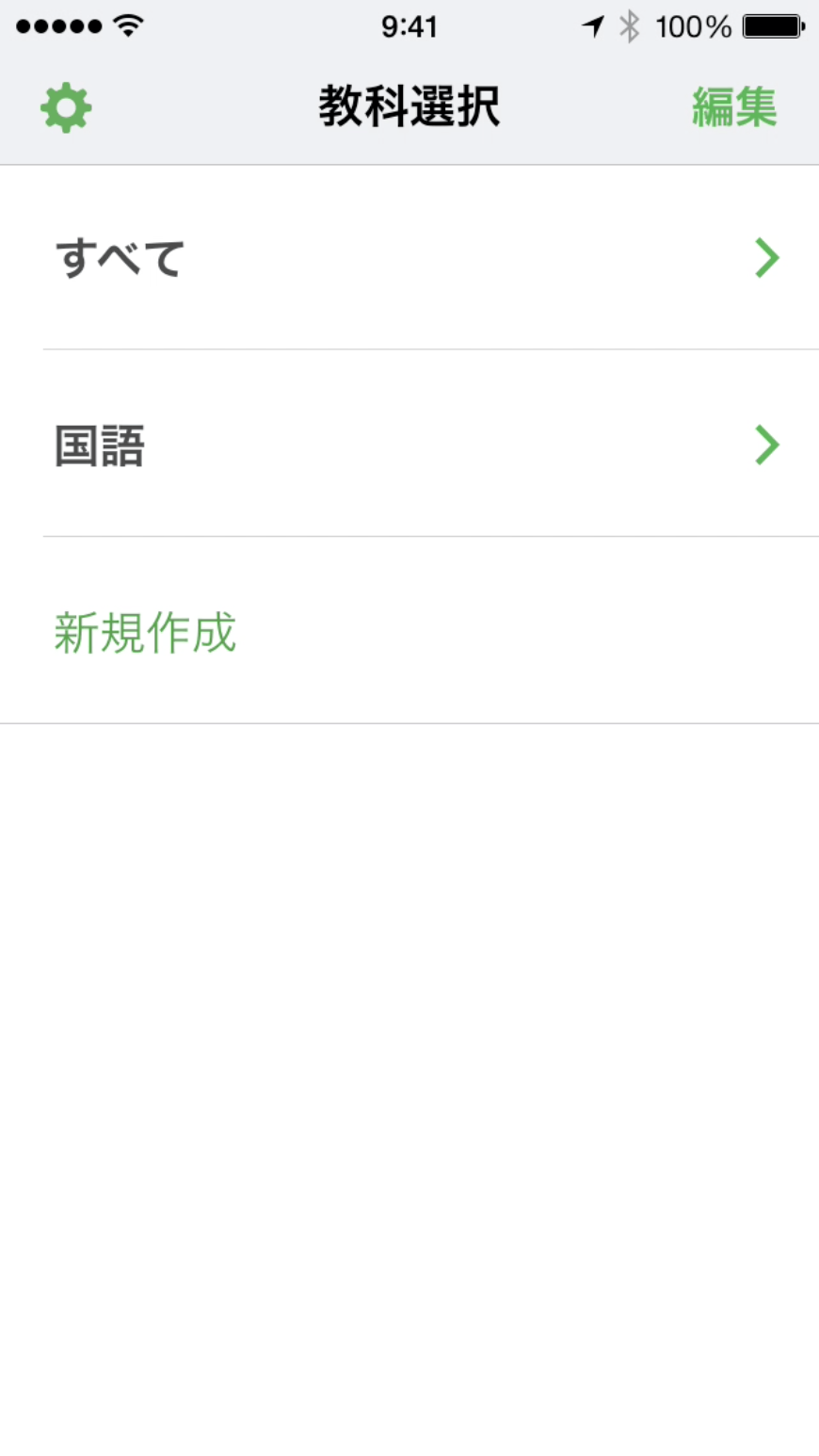
- 2 新規で教科のフォルダを作成するときは、「新規作成」ボタンから作成できます。
- 3 フォルダを削除するときは、右上の編集ボタンを押して、教科を選択し「delete」ボタンをタップします
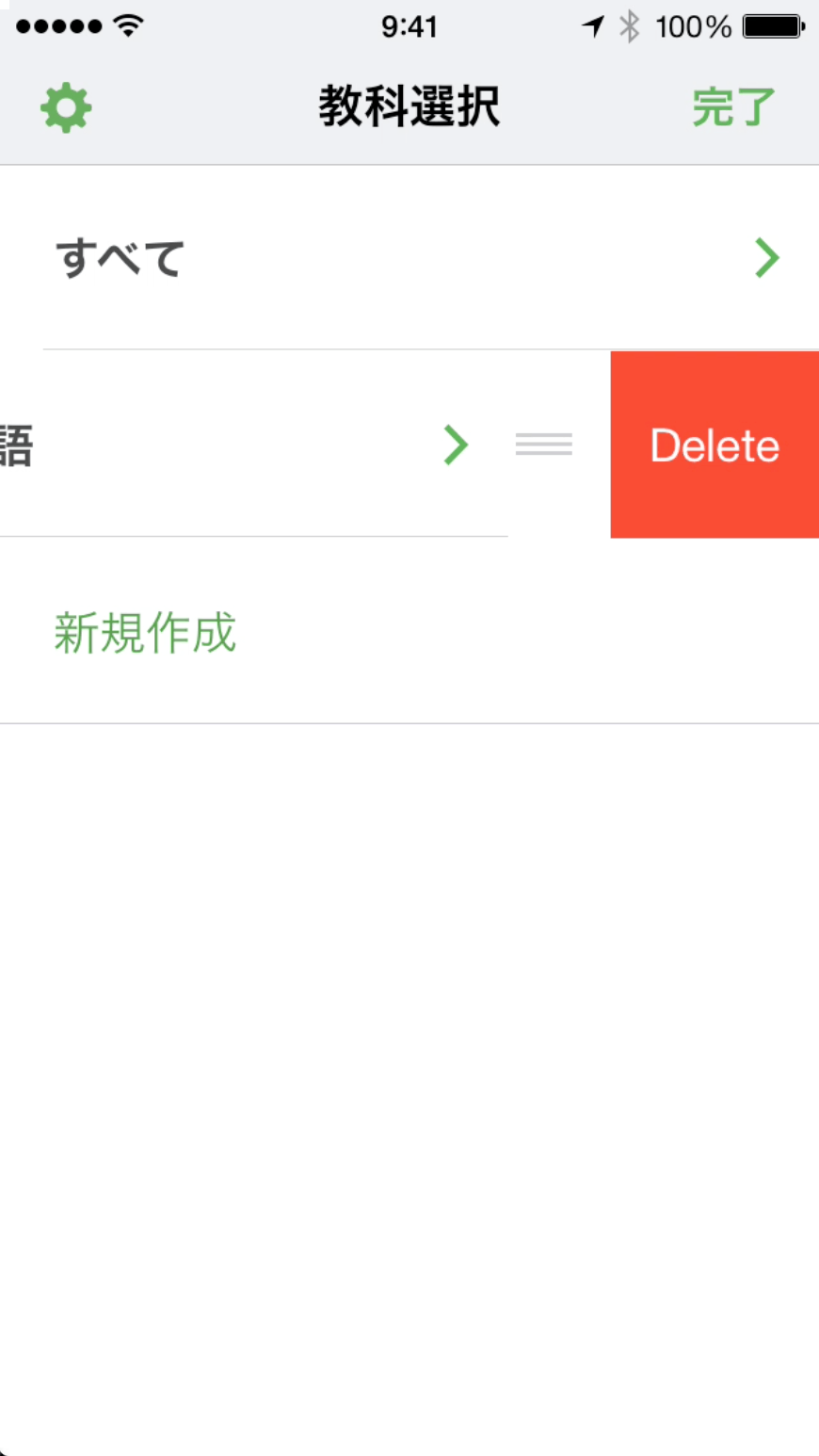
4-2.授業を作る
- 1 教科のフォルダを選択したら、作成済みの授業を選びます。
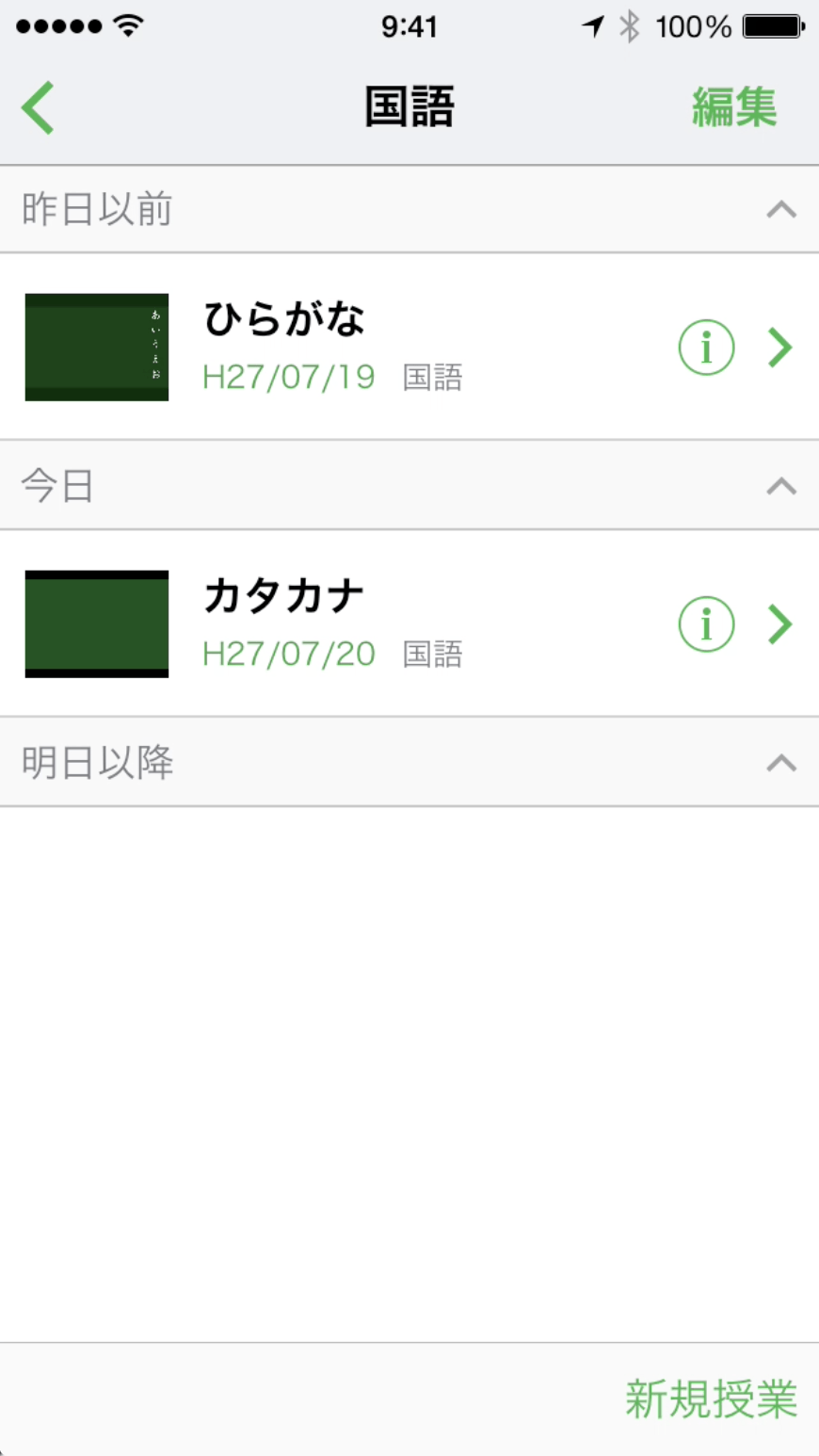
- 2 新規で授業を作成するときは、「新規授業」ボタンから作成できます。
- 3 授業を削除するときは、右上の編集ボタンを押して、教科を選択し「削除」ボタンをタップします。
- 4 授業を複製するときは、右上の編集ボタンを押して、教科を選択し「複製」ボタンをタップします。
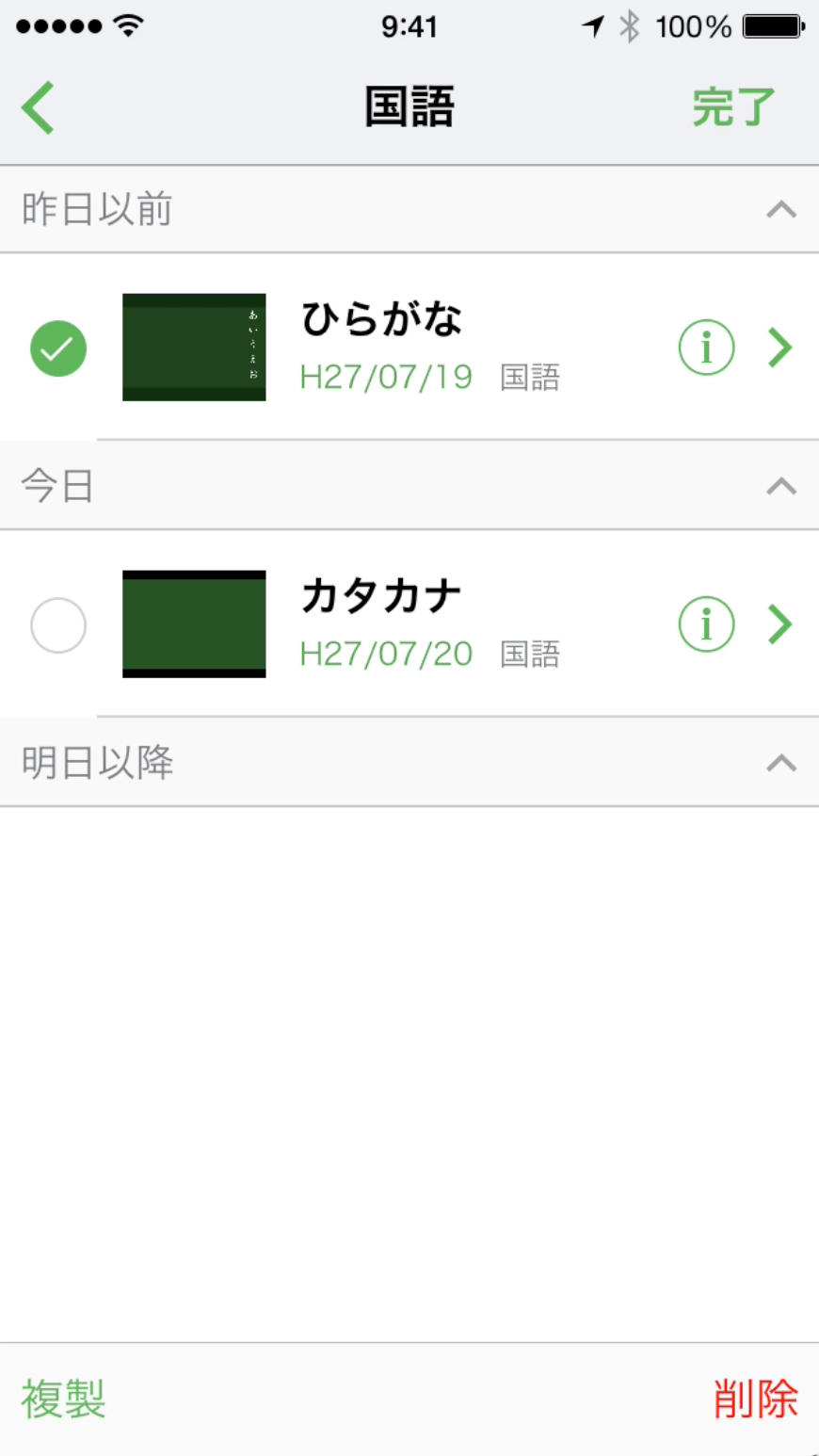
4-3.シーンをつくる
- 1 授業を選択すると、黒板の編集画面が表示されます。
- 2 上半分のシーンエリアの内容が、プロジェクターで投影されます。
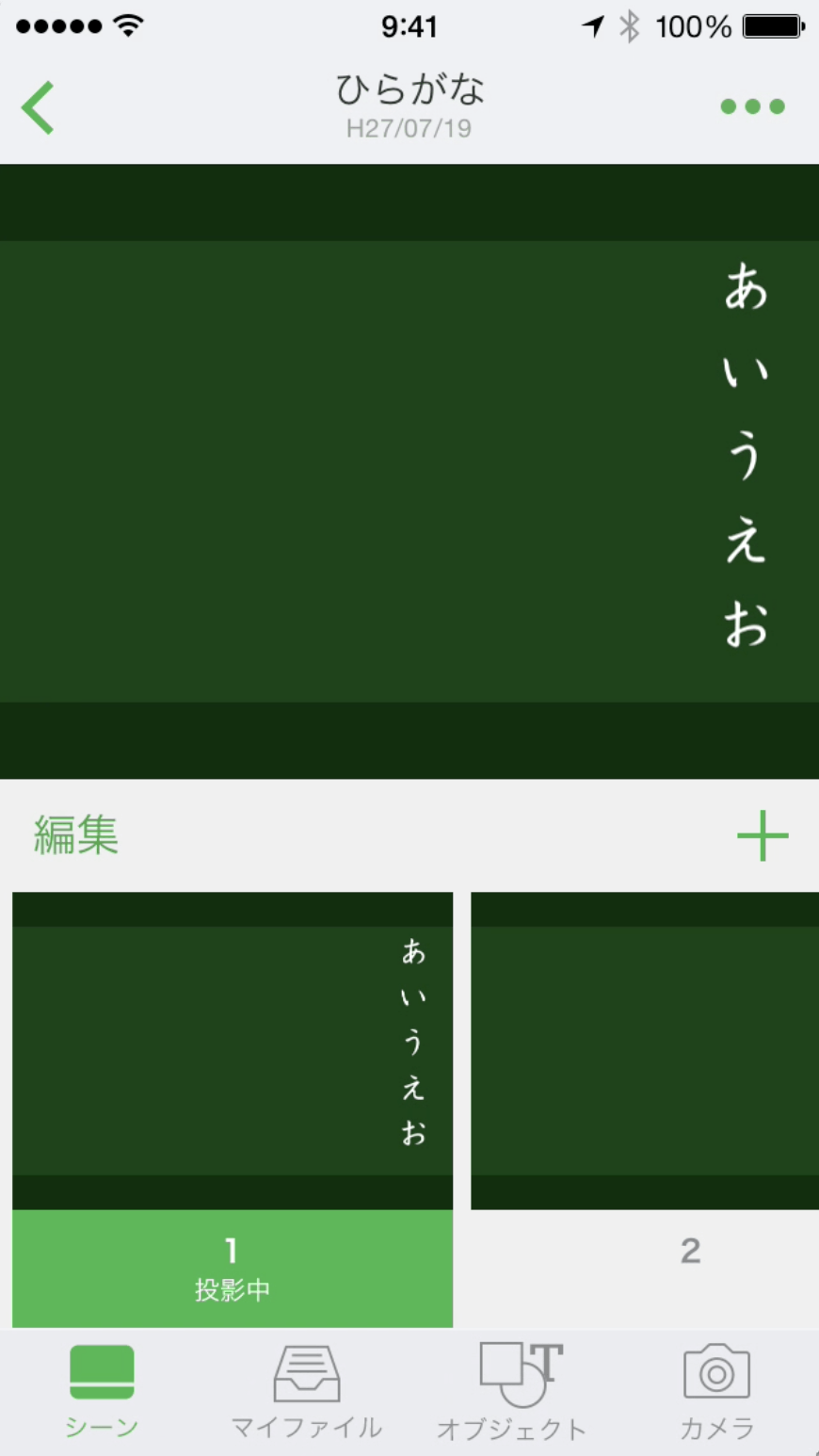
- 3 シーンには、様々なオブジェクトを配置することができます。
- 4 投影するシーンは、シーンエリアをスワイプして切り替えることができます。また、メニュー上のシーンをタップしても切り替え可能です。
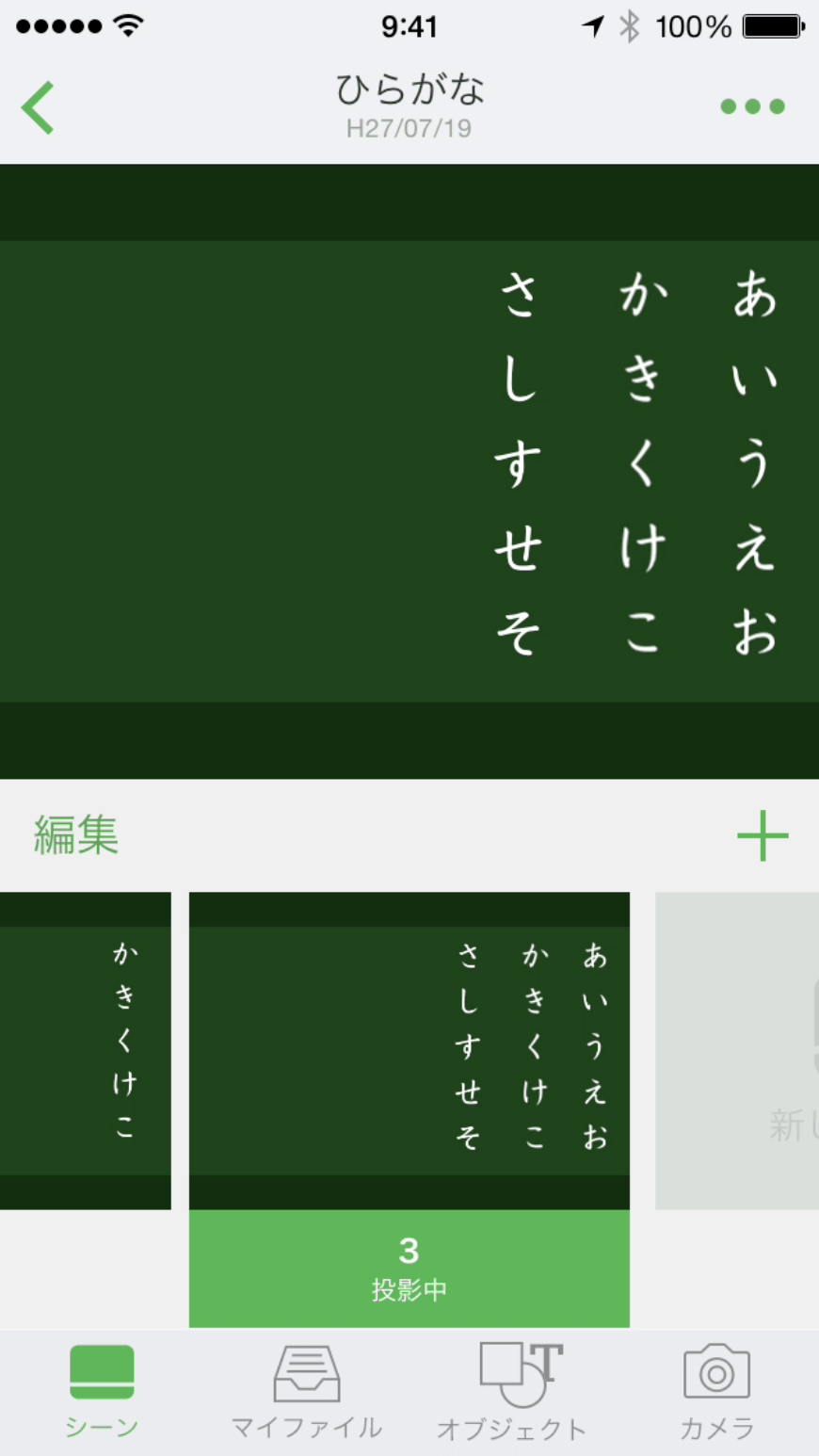
4-4.黒板にファイルを置く
- 1 マイファイルメニューをタップします。
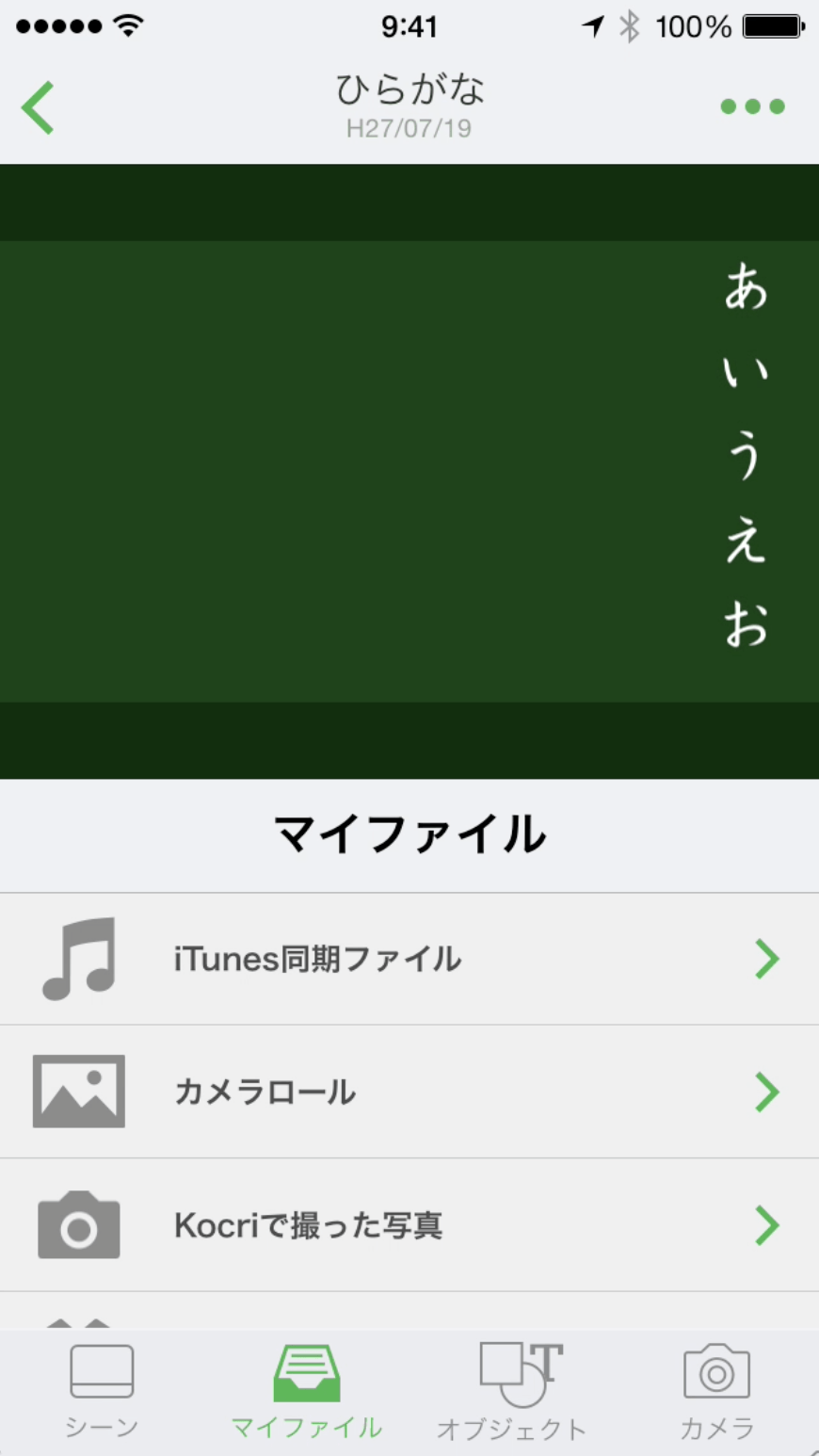
- 2 黒板に置きたいファイルが入っているメニューをタップします。
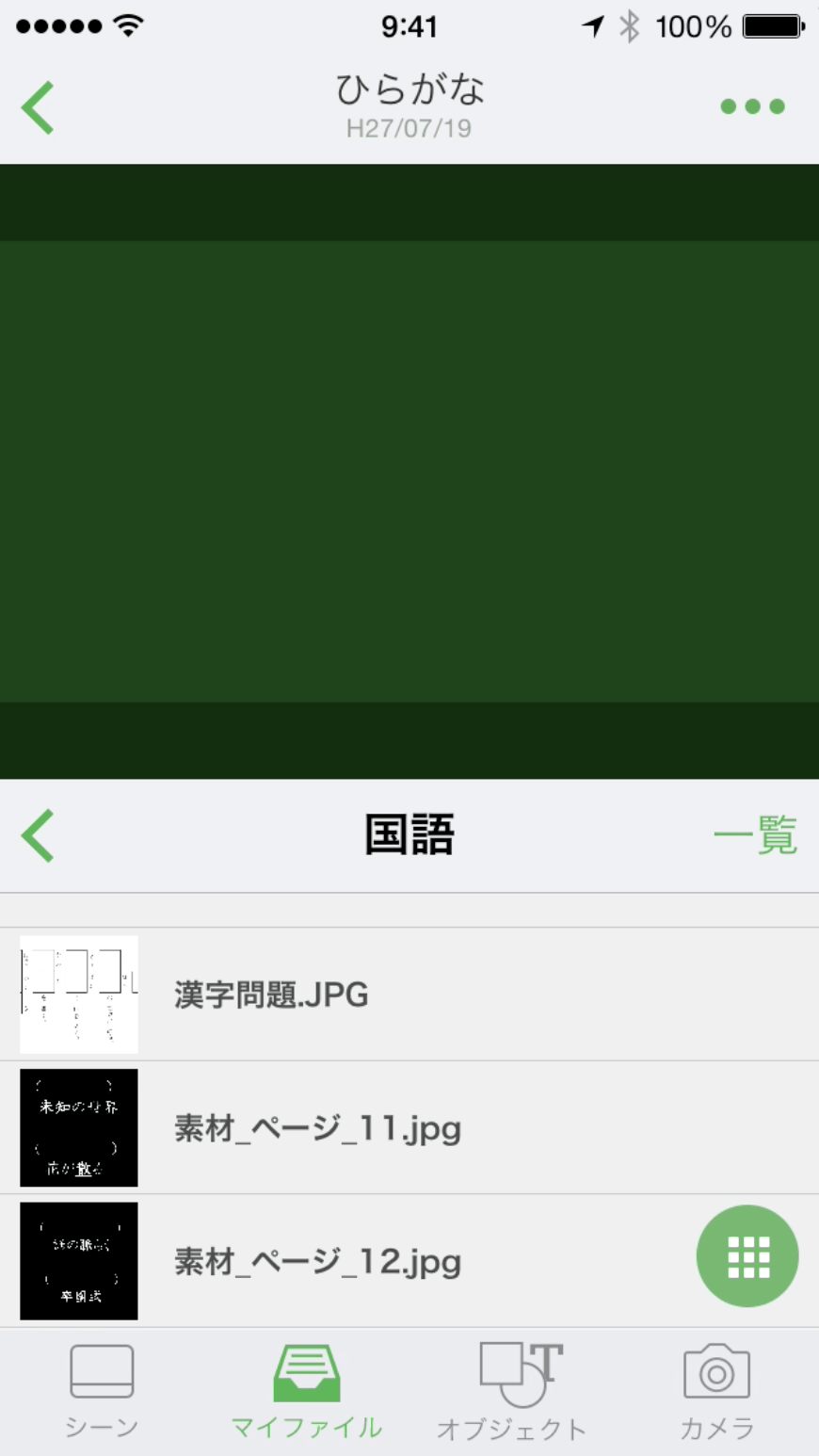
- 3 表示されたデータを選択します。シーンエリアにドラッグ&ドロップしても配置することができます。
- 4 配置したオブジェクトの右下をスワイプするとサイズを調整することができます。
- 5 配置したオブジェクトを再度タップすると、編集メニューが表示され、複製、白黒反転、拡大縮小、向きの回転、削除ができます。
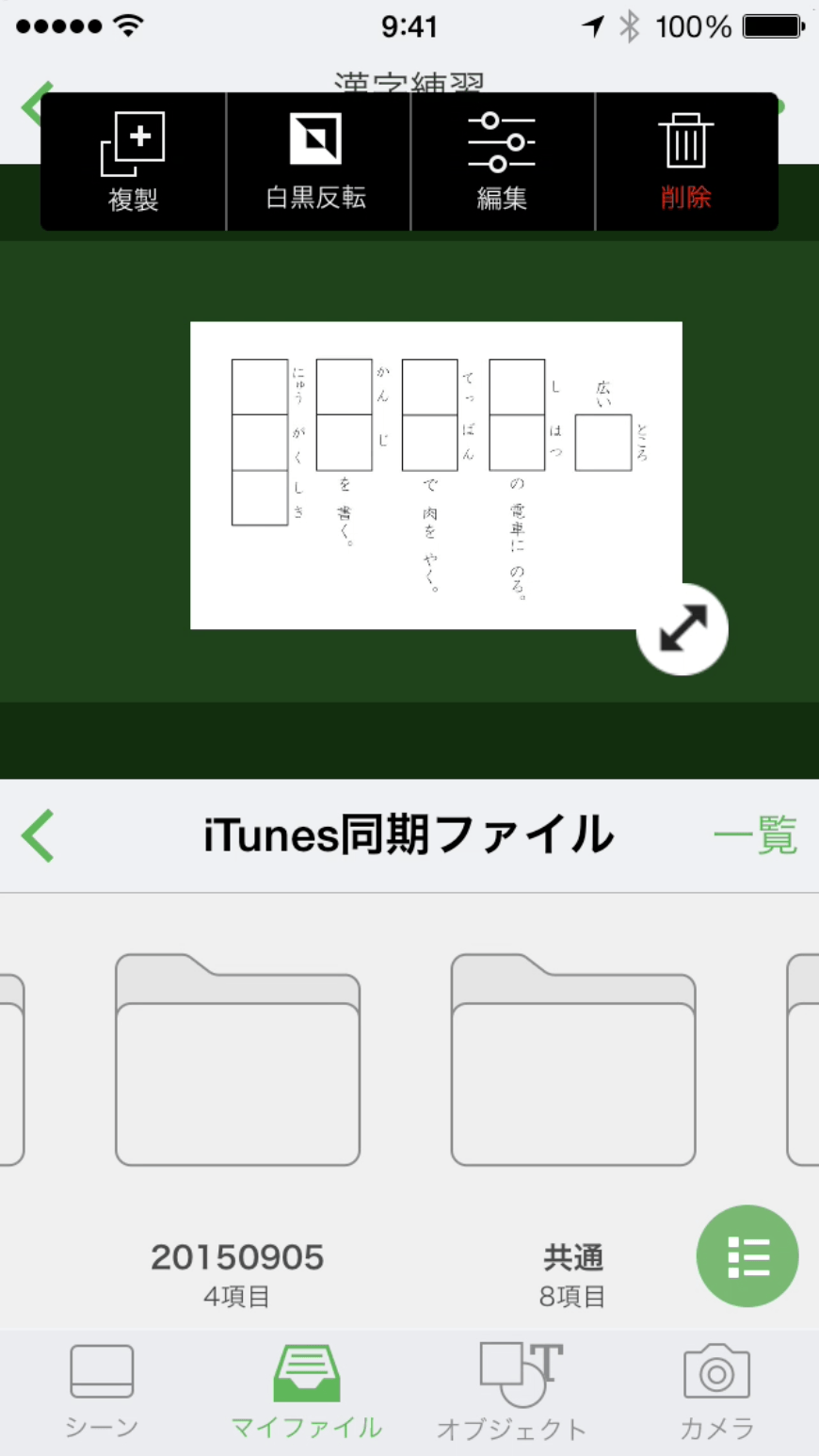
4-5.黒板に図形を置く
- 1 オブジェクトメニューをタップします。
- 2 カテゴリの図形を選択します。
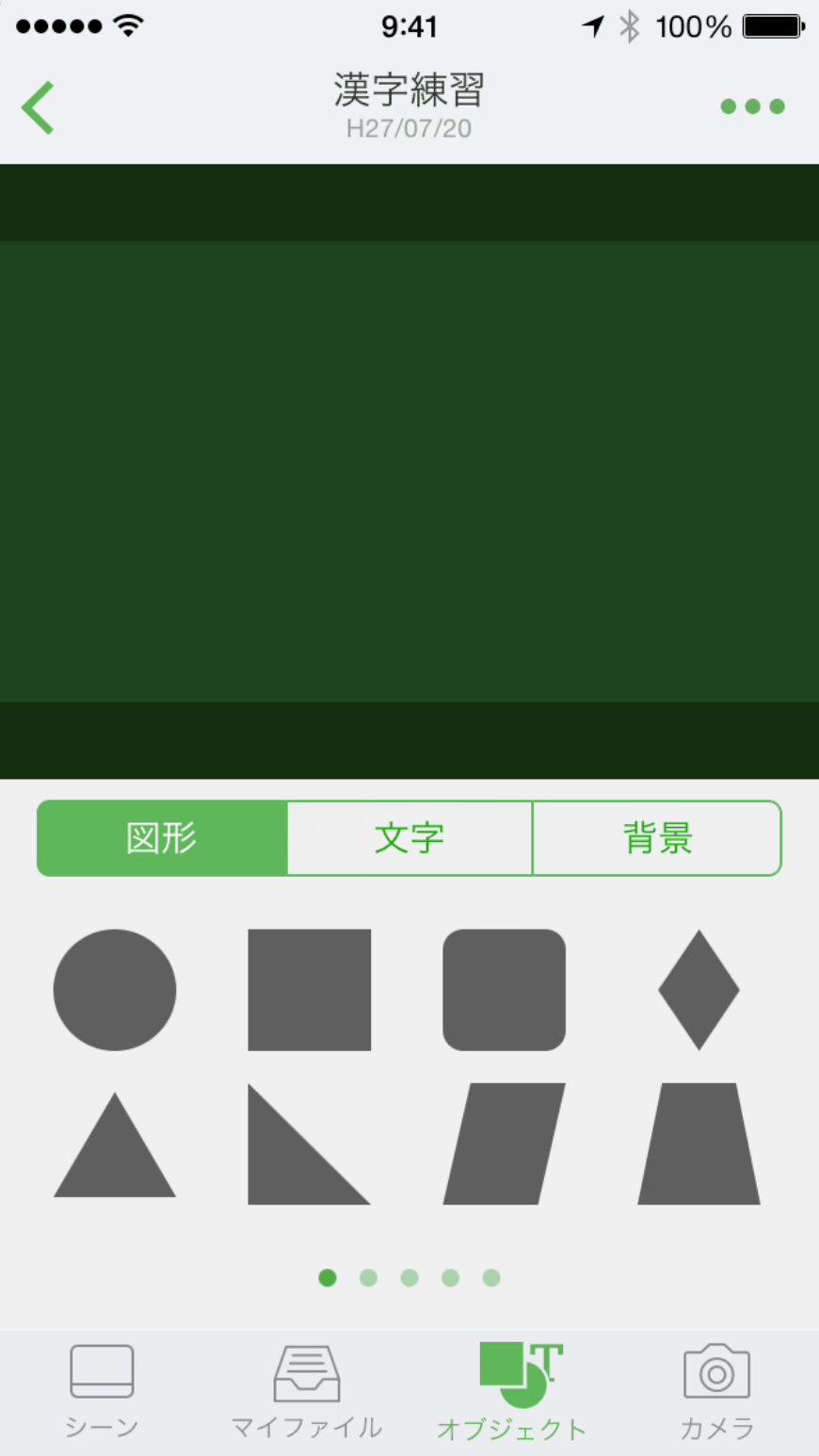
- 3 表示される予め用意された図形の中から、タップかドラッグ&ドロップでシーンに配置します。
- 4 配置したオブジェクトの右下をスワイプするとサイズを調整することができます。
- 5 配置したオブジェクトを再度タップすると、編集メニューが表示され、複製、拡大縮小、向きの回転、削除ができます。
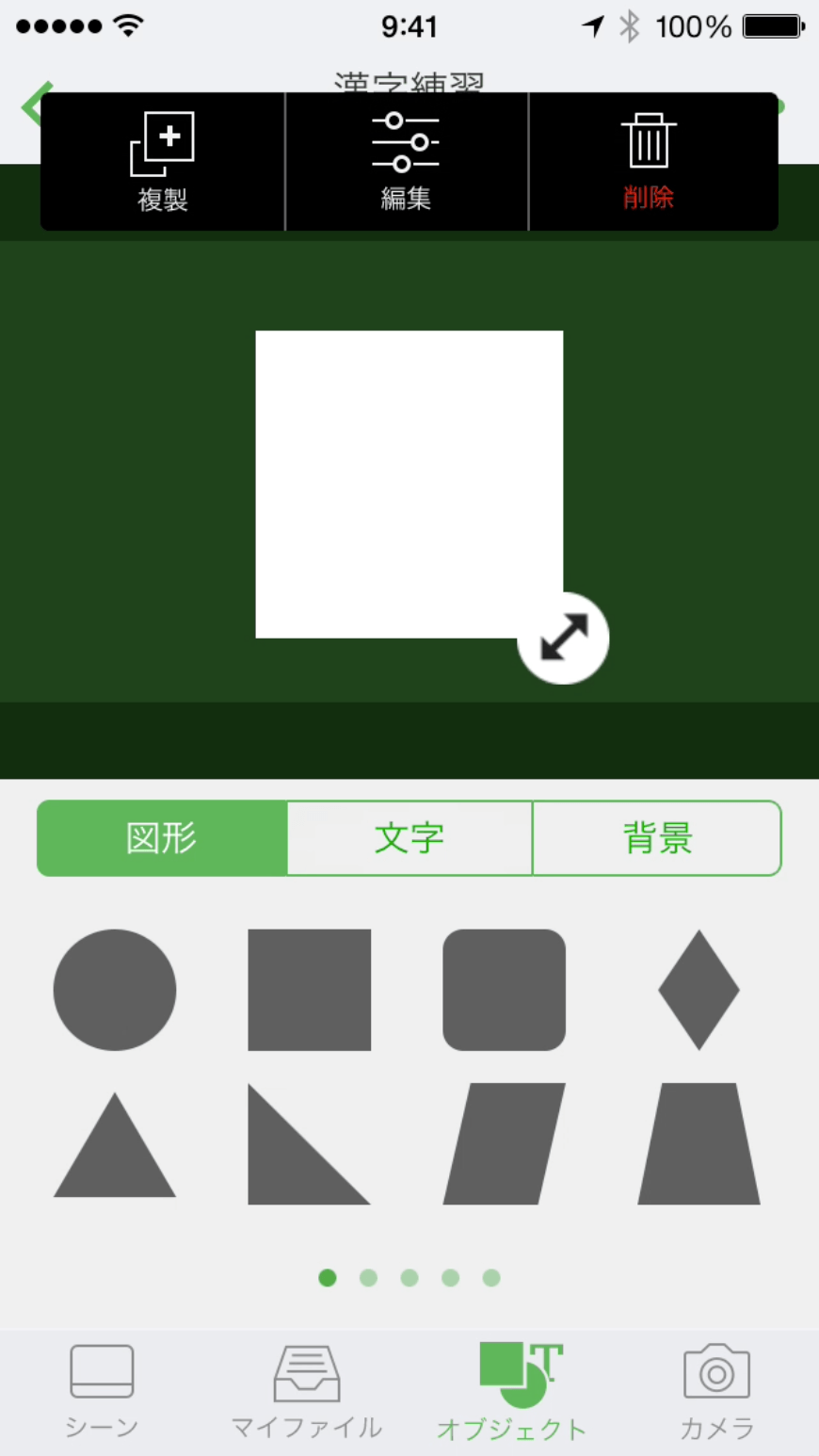
4-6.黒板に文字を置く
- 1 オブジェクトメニューをタップします。
- 2 カテゴリの文字を選択します。
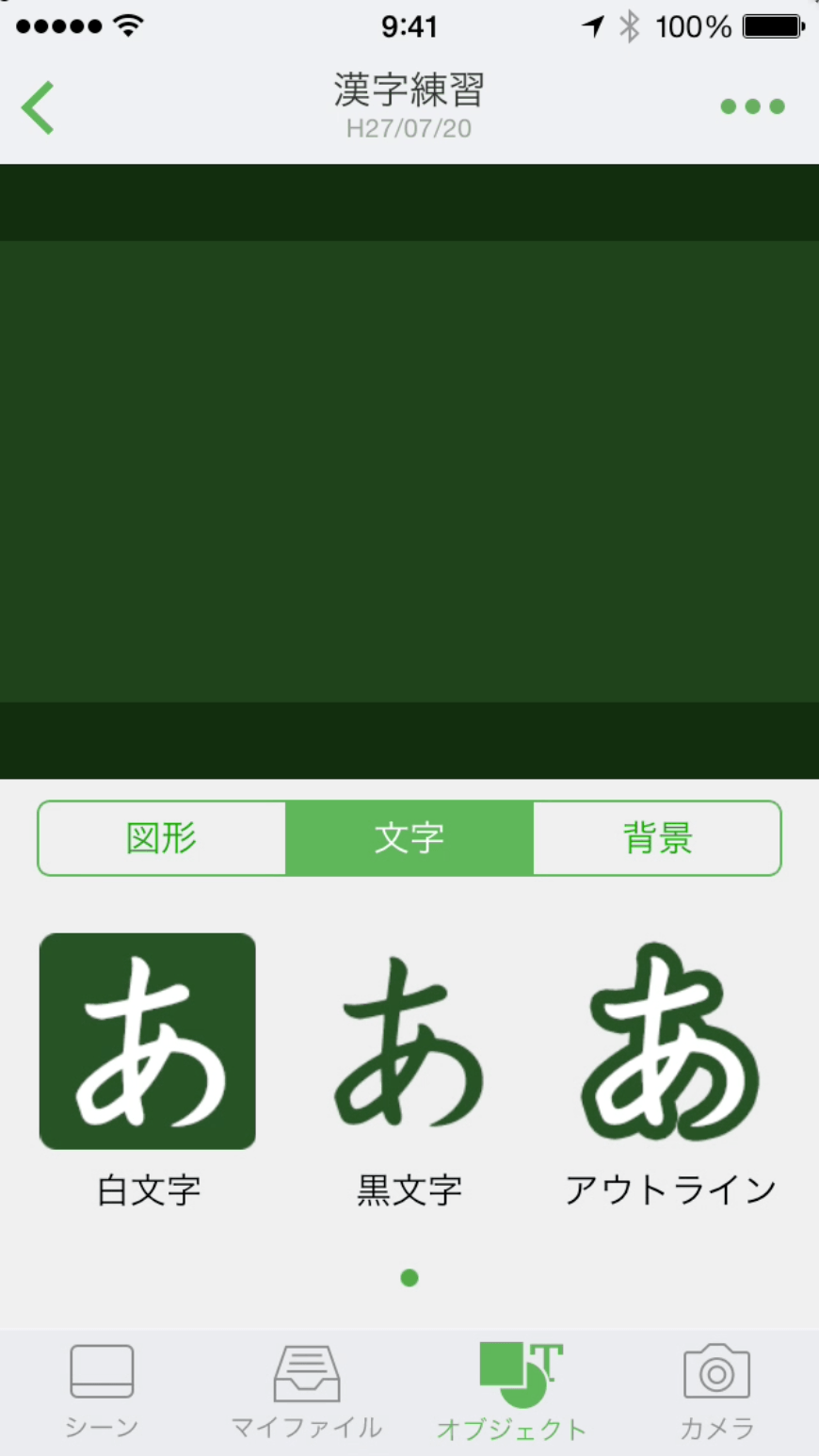
- 3 文字のスタイルを選択し、キーボードで文字を入力し、右上をタップして確定します。
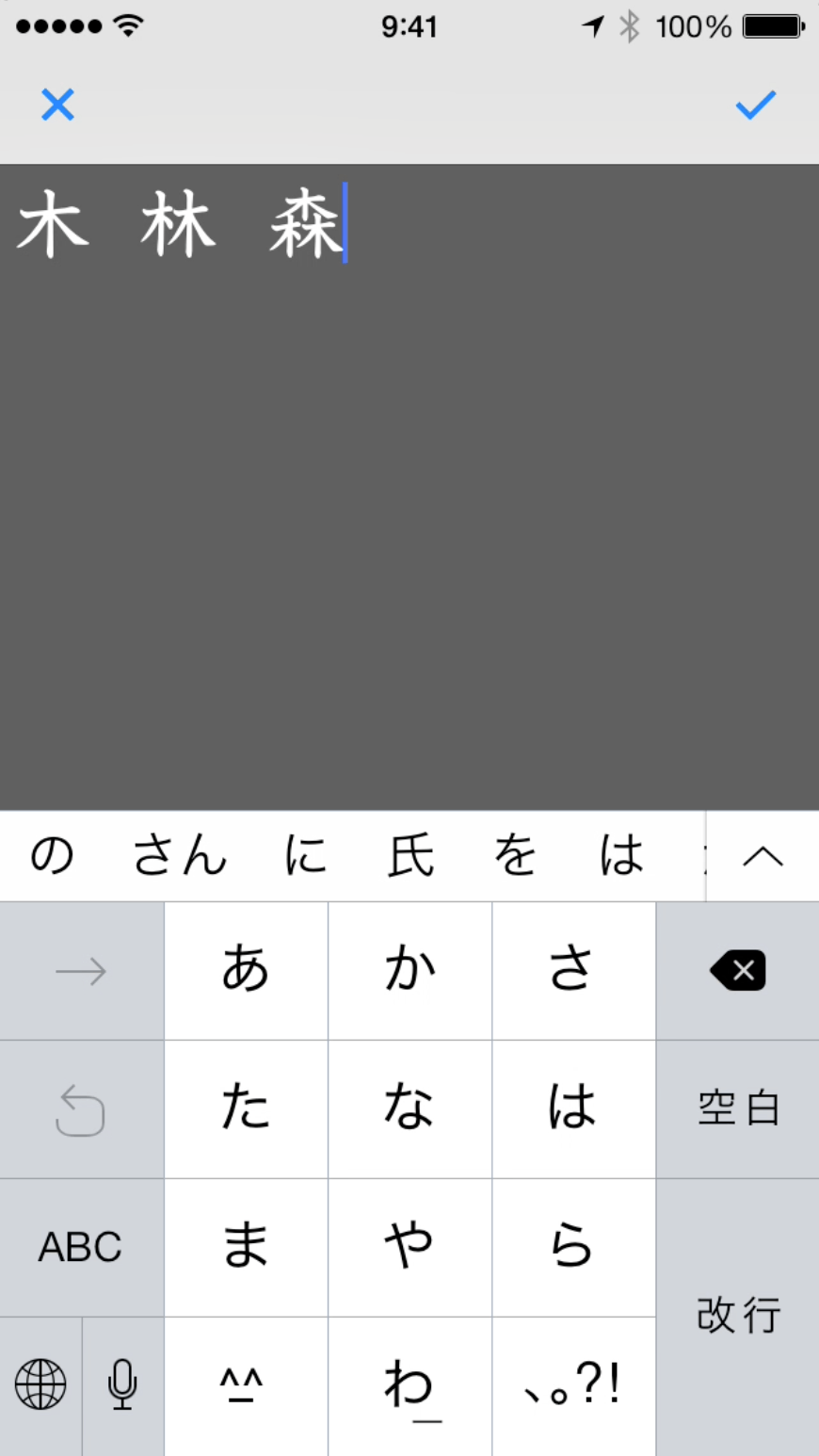
- 4 配置した文字の右下をスワイプするとサイズを調整することができます。
- 5 配置したオブジェクトを再度タップすると、編集メニューが表示され、複製、文字の編集、拡大縮小、向きの回転、削除ができます。
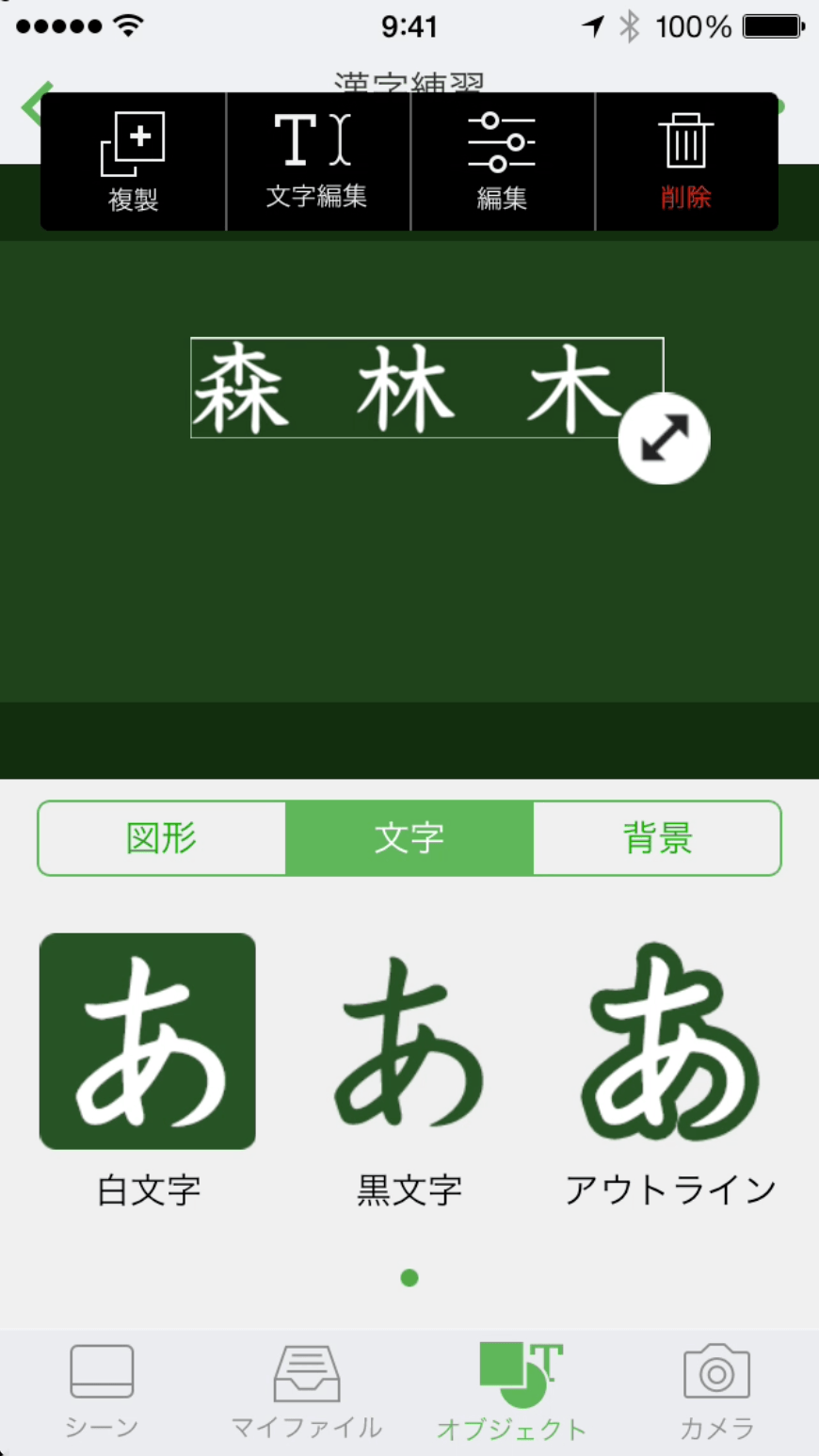
4-7.黒板にガイド線を引く
- 1 オブジェクトメニューをタップします。
- 2 カテゴリの背景を選択します。
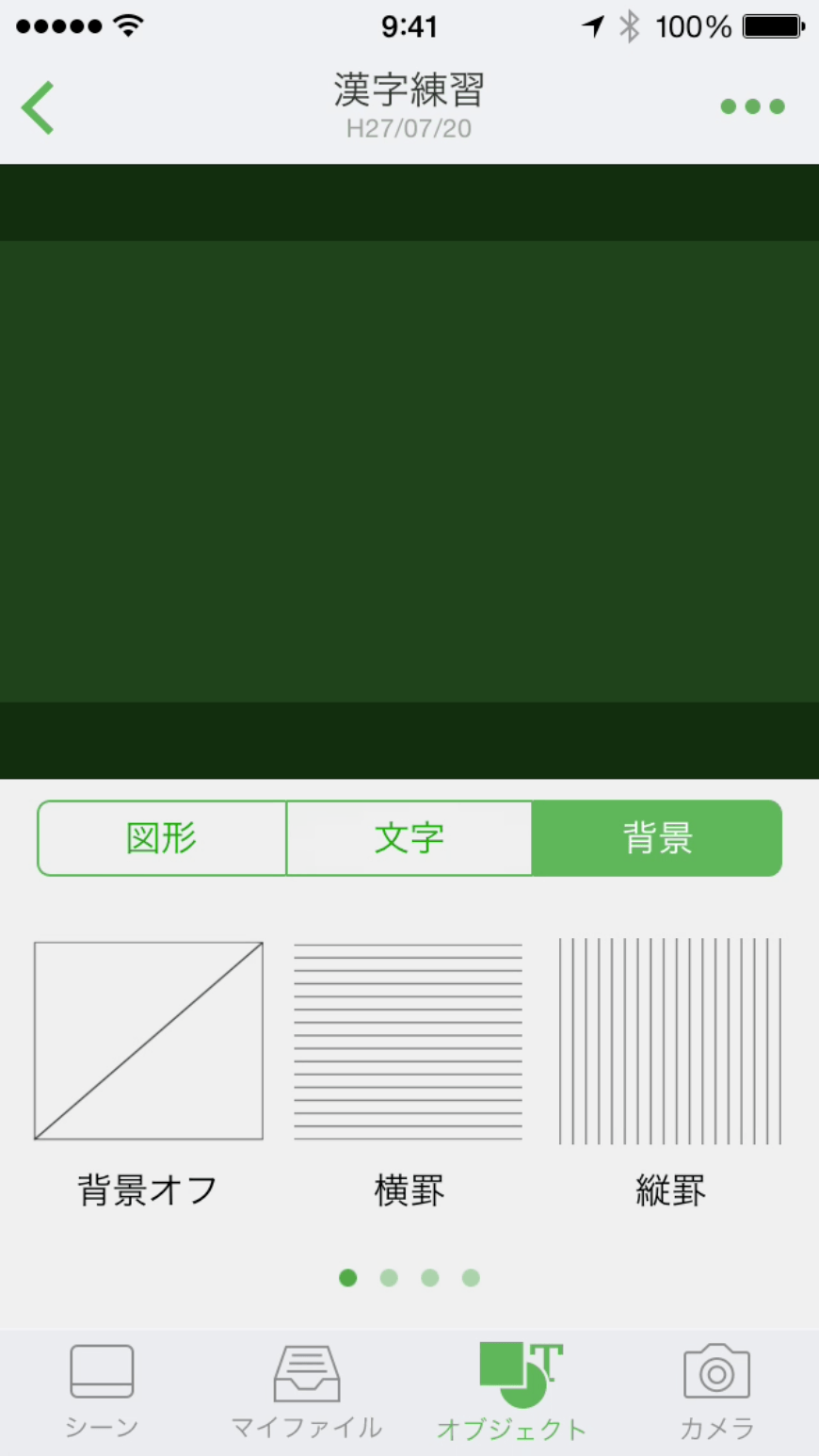
- 3 表示される予め用意されたガイド線の中から、タップかドラッグ&ドロップでシーンに配置します。
- 4 配置したガイド線を削除するときは、「背景オフ」をタップします。
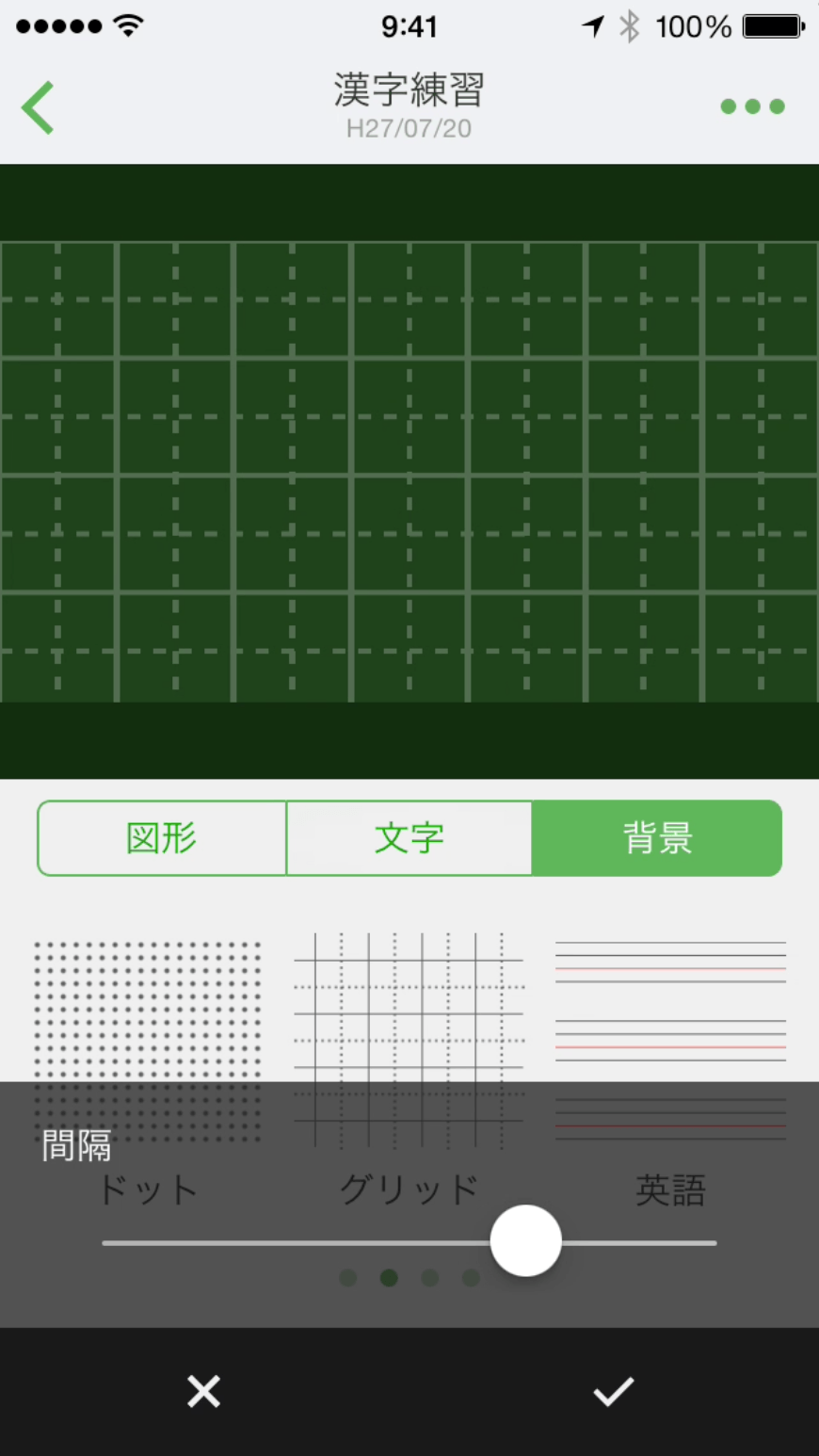
4-8.カメラ機能を使う
- 1 カメラメニューをタップします。
- 2 カメラで撮影している内容が、黒板にリアルタイム中継されます。
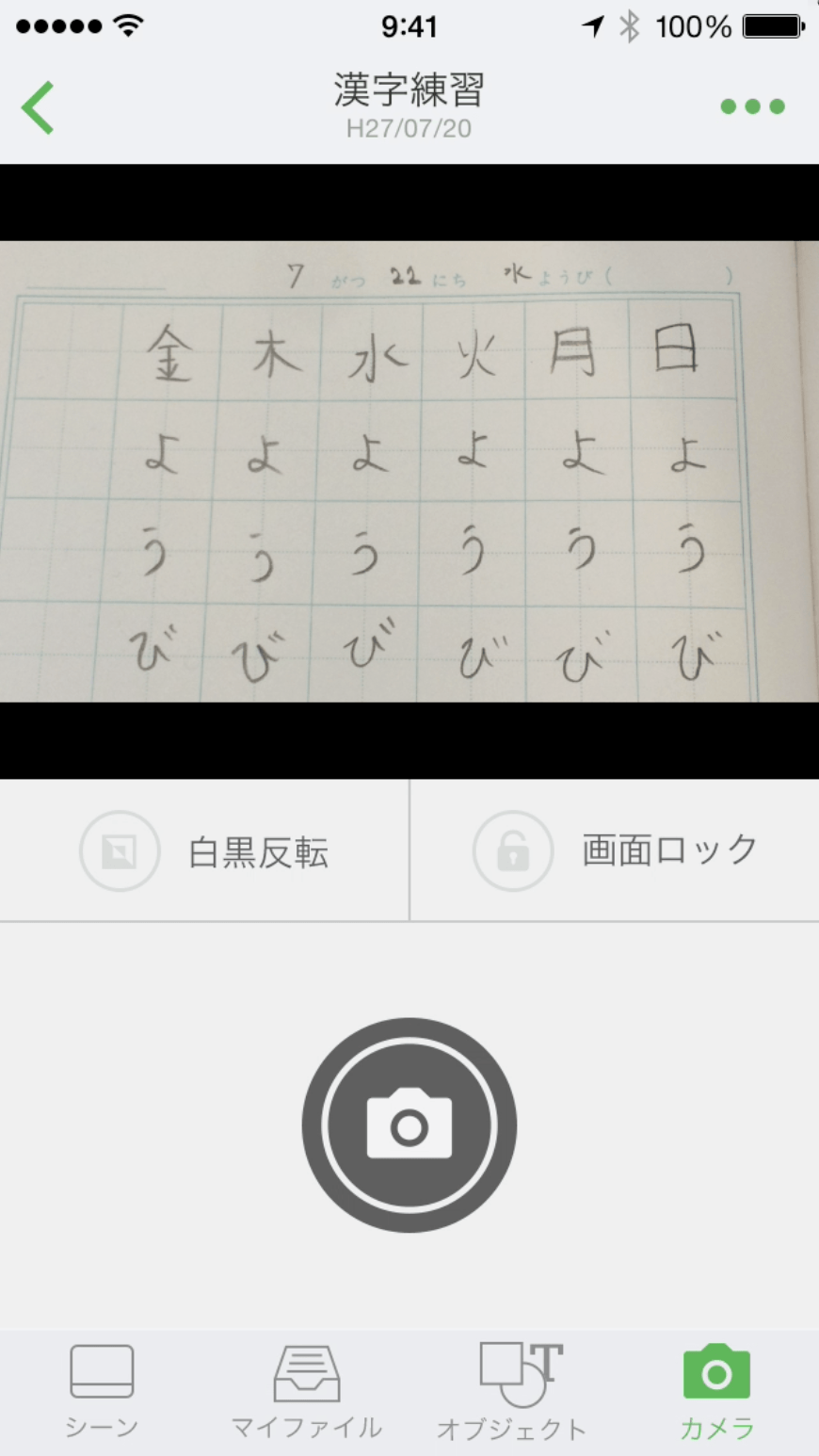
- 3 「白黒反転」タップで、撮影内容を階調化することができます。
- 4 「画面ロック」タップで、撮影内容の表示を固定することができます。
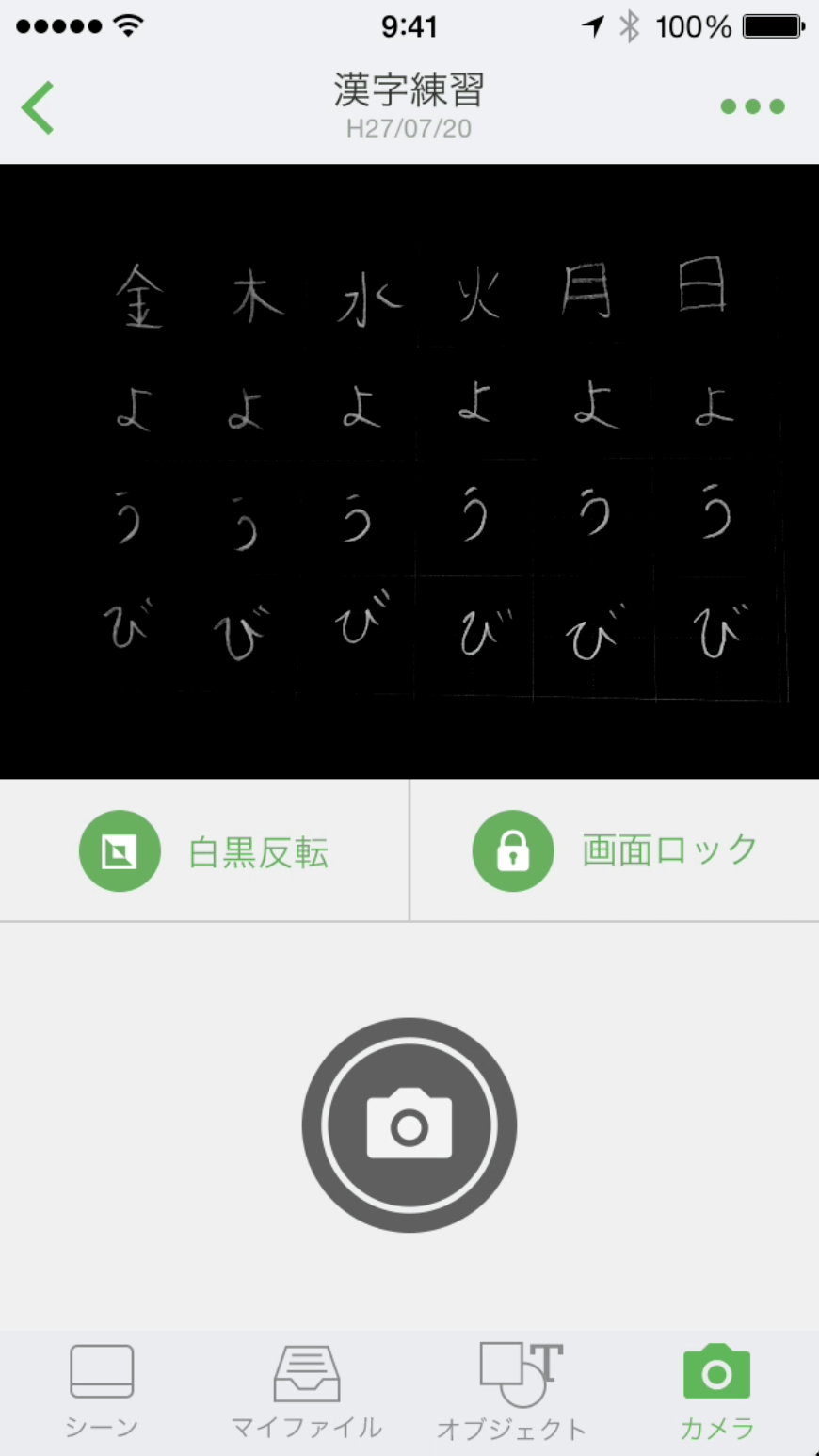
- 5 「撮影ボタン」タップで、撮影できます。撮影した画像は、マイファイルメニューの「Kocriで撮った写真」から呼び出すことができます。
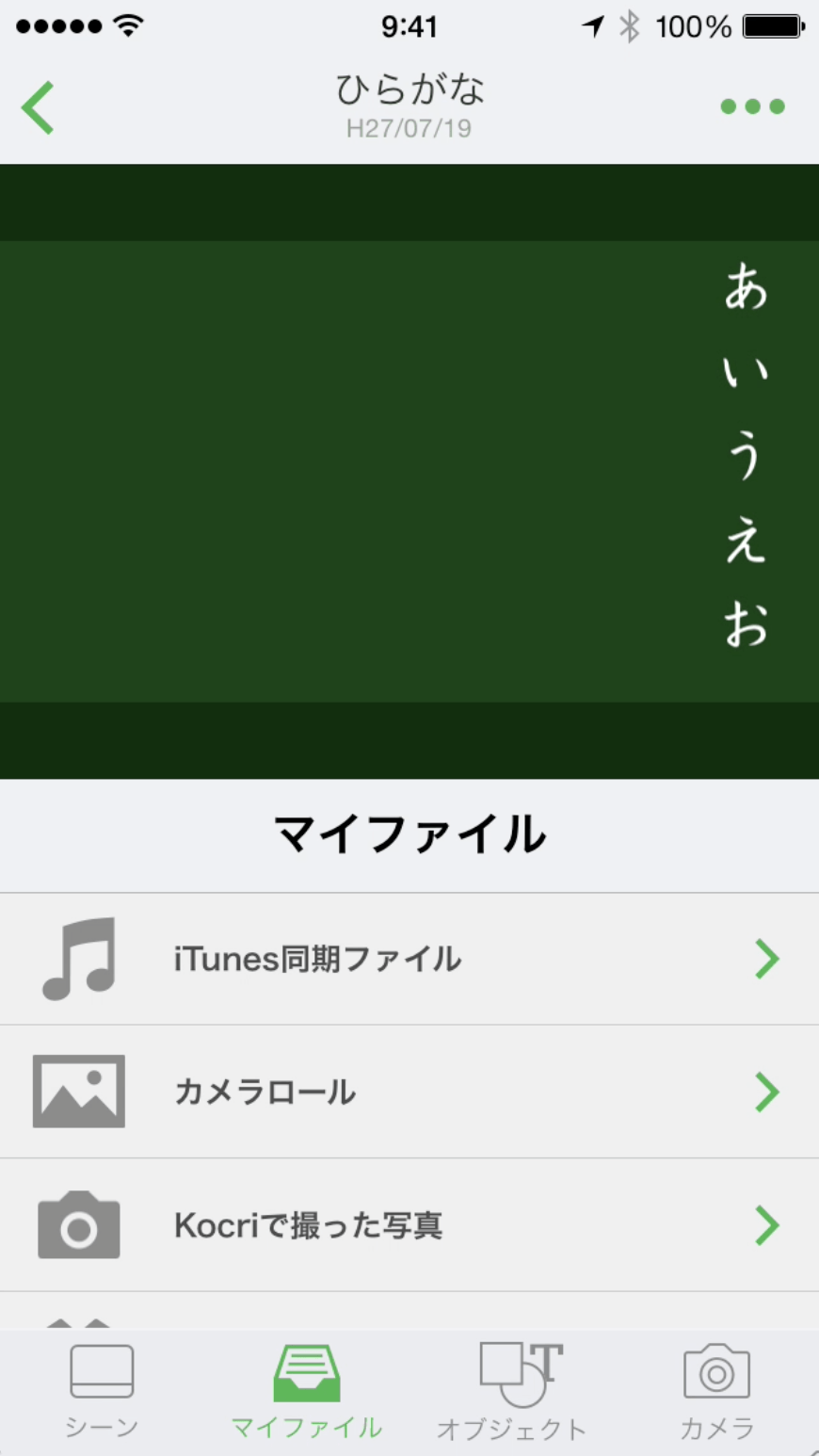
4-9.ポインタで黒板を示す
- 1 ヘッダーの右側のボタンをタップします。
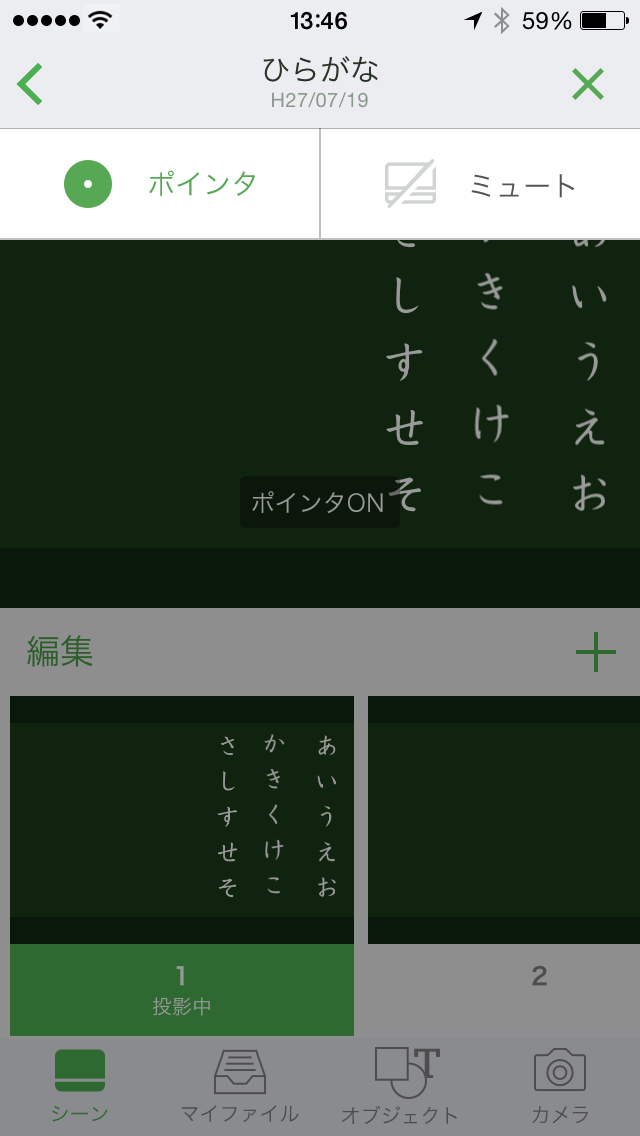
- 2 ポインタメニューをタップすると、ポインタ表示モードになります。
- 3 ポインタ表示モードの間は、シーン上の注目させたい場所をタップするとポインタを表示できます。
- 4 ポインタメニューを再度タップすると、ポインタ表示モードが解除されます。
4-10.投影をミュートする
- 1 ヘッダーの右側のボタンをタップします。
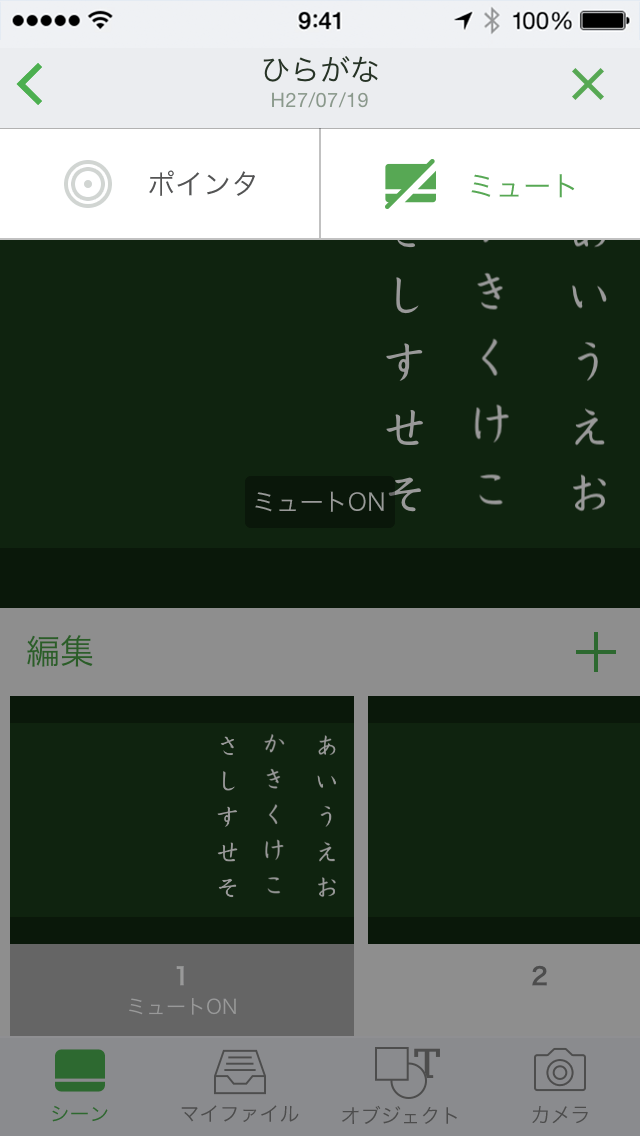
- 2 ミュートメニューをタップすると、プロジェクターでの投影がOFFになります。
- 3 ミュート中も、アプリでの操作は可能です。
- 4 ミュートメニューを再度タップすると、投影が再開されます。